
时间:2020-06-22 17:37:40 来源:www.win10xitong.com 作者:win10
win10作为当前主流的操作系统,使用者非常的多,所以也会发现各种问题,像win10怎么清理c盘的问题就是其中一个。根据大数据分析,确实有很多用户都会面对win10怎么清理c盘的情况。我们完全可以自己动手来解决win10怎么清理c盘问题,我们其实可以参考一下这个方法来处理:1、在电脑上点击 win 键,在系统左侧会弹出一个对话框,点击位置中的 设置,即可进入系统设置。2、在弹出的系统设置窗口中,点击图示位置中的 系统 选项,在该选项中,主要内容为:显示器、声音、通知、存储等相关设置就简简单单的解决了。下面的文章就是彻头彻尾讲解win10怎么清理c盘的详尽处理办法。
win10彻底清理C盘垃圾的方法:
1、在电脑上点击 win 键,在系统左侧会弹出一个对话框,点击如图所示位置中的 设置,即可进入系统设置。
2、在弹出的系统设置窗口中,点击图示位置中的 系统 选项,在该选项中,主要内容为:显示器、声音、通知、存储等相关设置。
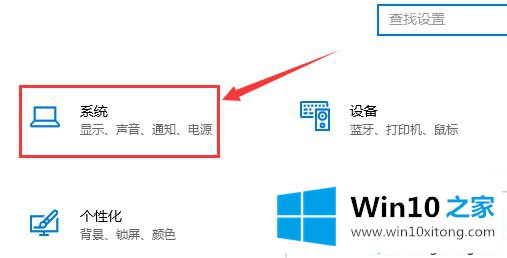
3、在系统设置中,点击系统左侧的导航栏中的 存储 设置,即可进入系统储存相关设置。
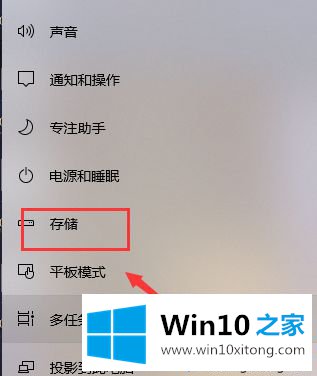
4、在存储中,可以查看本地存储目前的占用情况,如图所示,点击图示位置中的 C盘 ,即可进入查看C盘的具体情况,这里可以看出,主要内存占用情况为应用程序和临时文件占用较大。
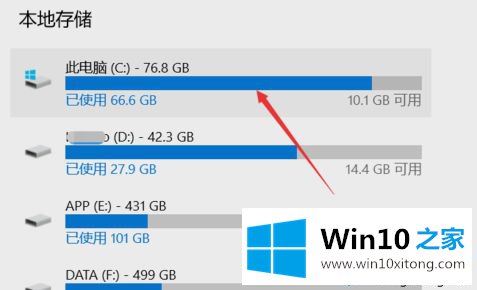
5、存储感知是系统更新才出来的功能,这里打开该功能,即可在需要清理垃圾时,就会自动提示需要清理垃圾。点击下方的 立即释放空间 即可进入空间释放程序。
6、点击上图中的 立即释放空间 之后,即可搜索系统C盘空间储存在的垃圾。如下图所示,已经搜索出2G+的垃圾。这里需要注意的是,回收站和以往的windows安装勾选,勾选上,点击上方的 立即清理 ,即可对垃圾进行清理。
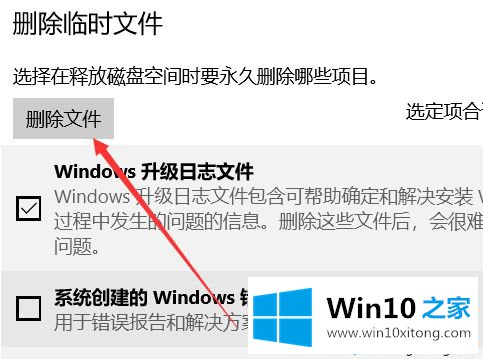
参考上文教程设置之后,win10电脑一下子多出几十个G,清理win10系统c盘垃圾的方法希望大家可以掌握。
关于win10怎么清理c盘的详尽处理办法就和大家介绍到这里了额,本站还会每天发布很多关于windows系统的相关教程,同时也提供系统下载,请多多关注。