
时间:2020-07-17 20:21:38 来源:www.win10xitong.com 作者:win10
可能由于病毒或者木马程序,有一位用户今天来告诉小编说Win10网卡驱动异常连不上网的情况和,如果你平时没有经常琢磨系统知识,那这次就可能不知道该如何处理了。那么Win10网卡驱动异常连不上网问该怎么办呢?小编整理出了操作流程:1、鼠标右键点击电脑左下角的图标,找到“设备管理器”选项;2、打开设备管理器,右击那个有问题的无线网卡驱动程序就很容易的把这个难题给解决了。要是你没有看懂,那再看看下面的具体Win10网卡驱动异常连不上网的详尽处理办法。
具体步骤如下:
1、鼠标右键点击电脑左下角的图标,找到“设备管理器”选项;
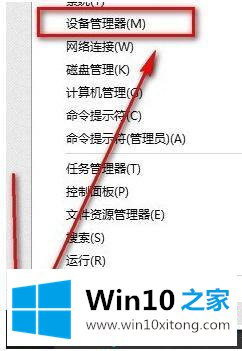
2、打开设备管理器,右击那个有问题的无线网卡驱动程序;
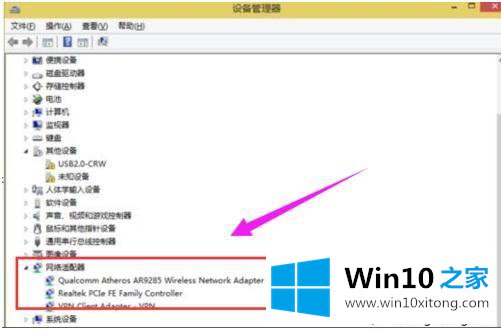
3、选择:浏览计算机;
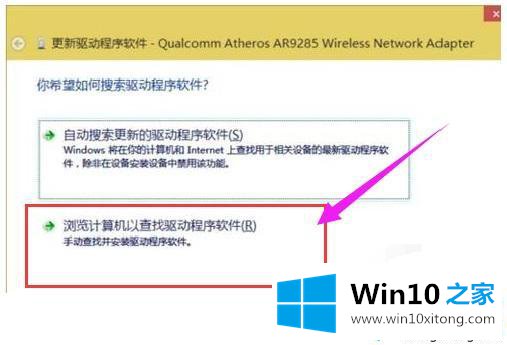 f
f4、接下来进入下一个界面中,选择:从计算机的;
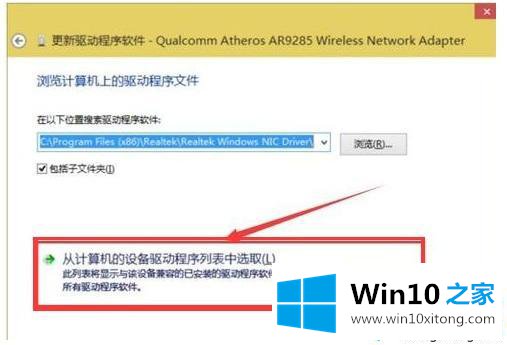
5、选择另外的一个,最后点击“下一步”直至确定;
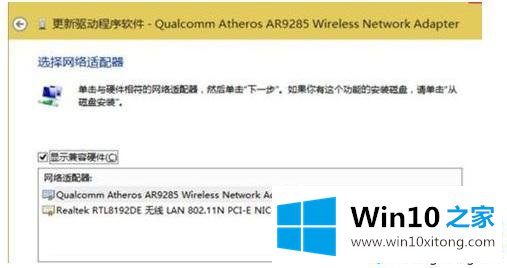
以上就是win10无线网卡驱动异常的处理方式了,希望此教程内容能够帮助到大家!
对大家造成困扰的Win10网卡驱动异常连不上网问题是不是根据本文提供的方法得以解决了呢?如果你还没有解决好,那么多用上面的方法尝试几次,问题一定可以解决的。