
时间:2020-11-01 18:28:01 来源:www.win10xitong.com 作者:win10
我们的电脑都安装的是windows系统来进行办公或者娱乐,有时候会遇到一些比如Win10系统蓝牙列表里搜不到鼠标的问题。Win10系统蓝牙列表里搜不到鼠标问题对于很多新手来说就不太容易自己解决,大部分时候都会去求助别人,那能不能自己就处理这个Win10系统蓝牙列表里搜不到鼠标的问题呢?我们现在可以按照这个步骤:1、首先运行窗口中写入"services.msc"点击服务设置,在服务设置窗口中,找到"Bluetooth support service"服务,在蓝牙服务上打开鼠标右键,点击"属性";2、其次,在蓝牙服务上打开鼠标右键,点击"属性",启动类型选中成"手动",服务状态处打开"启动",启动此服务便可就比较简单的处理它了。要是你没有看懂,那再看看下面的具体Win10系统蓝牙列表里搜不到鼠标的详细处理方式。
第一种方法:因为你是新系统的安装,首先第一个原因很有大概是无安装蓝牙驱动。进入设备管理器中,查看蓝牙状态,看设备管理器中是不可以看到蓝牙设备。如果有黄色叹号就是驱动故障了。
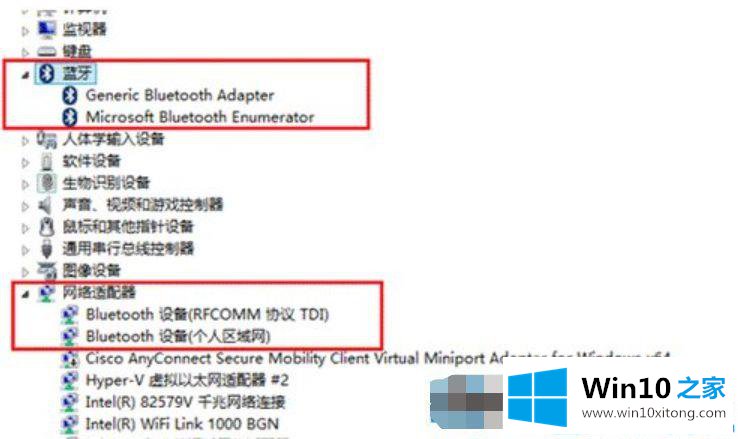
第二种方法:win10系统中有单独的蓝牙开关,你可以查看一下是不启用了飞行模式,是不关闭了蓝牙开关。
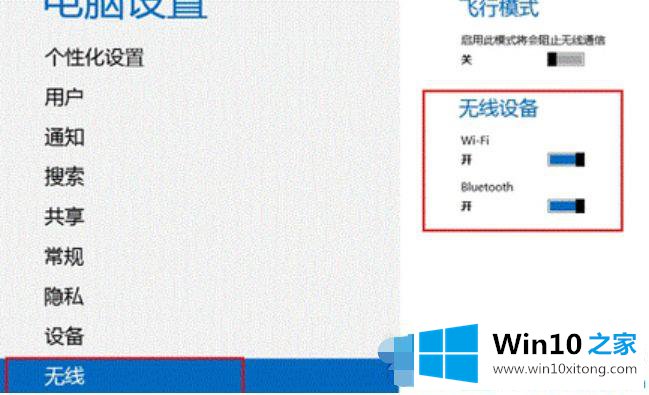
第三种方法:蓝牙服务启动项关闭导致的。有时候第三方安全软件优化开机启动项的时候会把蓝牙服务启动项关闭,蓝牙启动项为Bluetooth support service。在安全软件中把他开启就可以了。你也可以在电脑中直接启动。办法如下:
第一步:首先运行窗口中写入"services.msc"点击服务设置,在服务设置窗口中,找到"Bluetooth support service"服务,在蓝牙服务上打开鼠标右键,点击"属性";
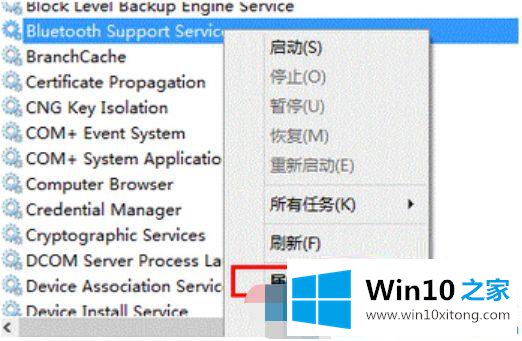
第二步:其次,在蓝牙服务上打开鼠标右键,点击"属性",启动类型选中成"手动",服务状态处打开"启动",启动此服务便可。
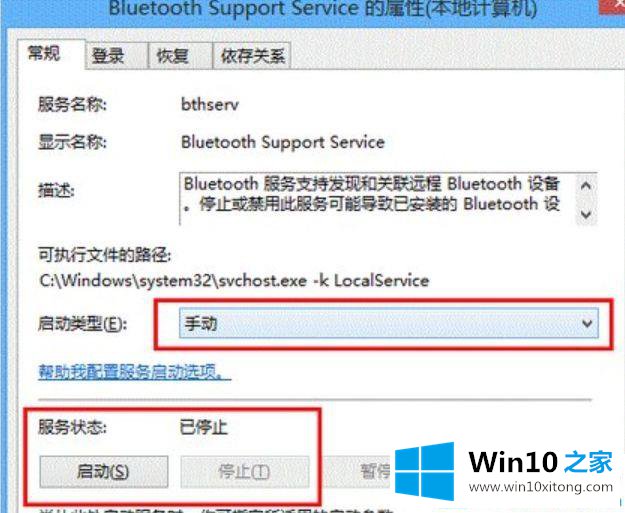
第四种方法:也有大概是你的电脑bios中把蓝牙关掉了,部分电脑中bios可以对蓝牙进行开关,关机进入bios中,看看Devices选项中UsB setup是不有Bluetooth选项,将此选项状态为Enabled便可。
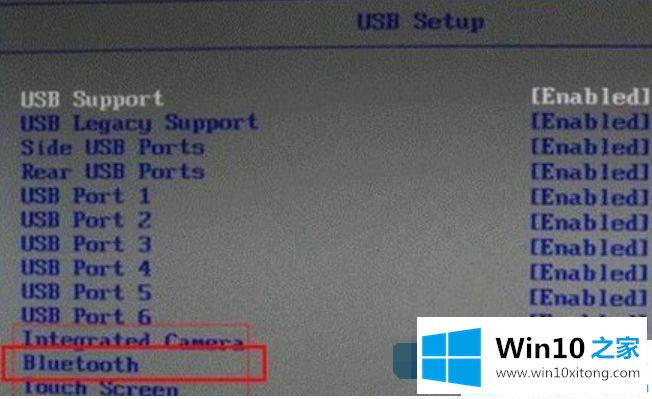
关于Win10系统蓝牙列表里搜不到鼠标的详细解决步骤就为大家分享到这里,有出现相同情况的可以按照上面的方法来解决哦。
在这里,小编再告诉大家,如果遇到了Win10系统蓝牙列表里搜不到鼠标的问题,不要着急,可以通过以上的方法尝试解决,通过上面小编介绍的方法很简单的操作一下,即可解决这个问题。