
时间:2020-10-23 00:16:07 来源:www.win10xitong.com 作者:win10
win10添加打印机搜不到的问题偶尔都会出现在大家使用win10系统的时候,如果对于老鸟来说就很简单就可以处理,但是对于新手处理win10添加打印机搜不到的问题就很难,那我们该如何是好呢?我们其实只需要这样操作:1、首先在win10系统桌面,鼠标右键左下角的【开始】,弹出的菜单栏中选择【搜索】。2、接着win10系统桌面弹出搜索框,我们输入:服务就可以很容易的把这个问题解决了。由于时间关系,我们接下来就结合截图,一起来看看win10添加打印机搜不到的修复方式。
win10添加打印机搜不到的解决方法:
第一步:首先在win10系统桌面,鼠标右键左下角的【开始】,弹出的菜单栏中选择【搜索】。
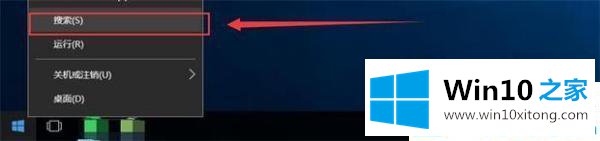
第二步:接着win10系统桌面弹出搜索框,我们输入:服务。
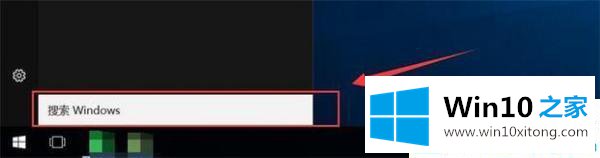
第三步:过一会儿在搜索框的最佳匹配下方出现【服务】,我们点击进入。

第四步:接着win1064位打开服务窗口,在名称列找到并左键双击【Print Spooler】项。
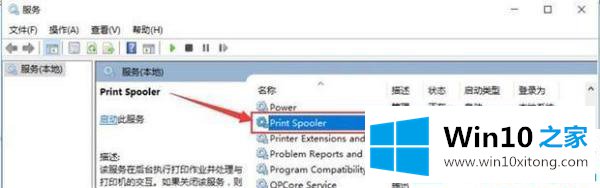
第五步:打开Print Spooler的属性窗口,菜单栏切换到【常规】项。
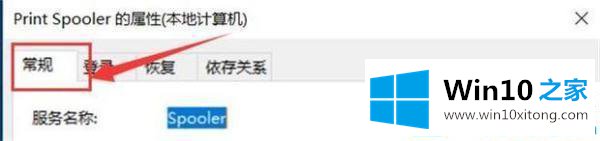
第六步:接着找到常规中部的【启动类型】,下拉选项中选择【自动】。
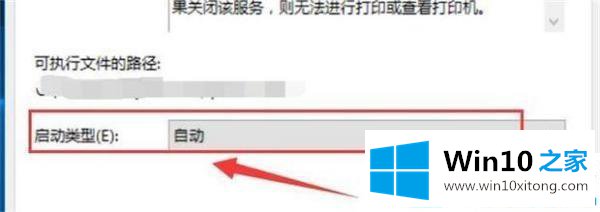
第七步:接着在常规当前界面,依次点击下方的【启动-】-【确定】。
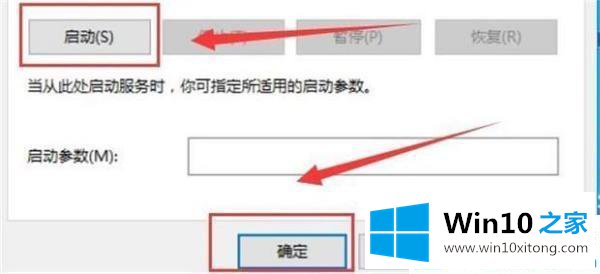
第八步:弹出服务控制窗口,可以看到进度条显示Print Spooler正在启动。
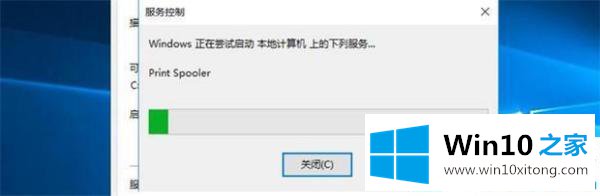
第九步:进度条完成后,返回到Print Spooler的属性窗口,服务状态显示:正在运行。重启计算后电脑就能搜索到与其相连的打印机。
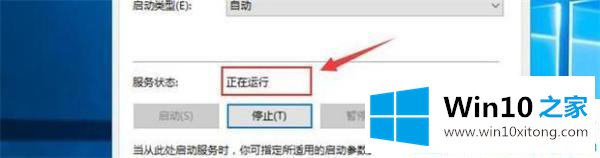
以上就是win10系统添加本地打印搜索不到怎么办的全部内容了。更多win10系统教程关注Win10之家。
关于win10添加打印机搜不到的修复方式就给大家说到这里了,如果你还需要下载电脑系统,请继续关注本站