
时间:2020-11-01 18:48:48 来源:www.win10xitong.com 作者:win10
要是你在用系统的时候遇到了Win10系统录屏没声音的情况你会怎么办呢?新手处理关于Win10系统录屏没声音的问题不是特别容易,那我们能不能自己解决这个Win10系统录屏没声音的问题呢?其实可以效仿小编的这个流程进行如下操作:1、按"Win + R"快捷键,打开"运行"对话框,输入"soundrecorder"后,按回车键,所示:2、下图就是打开的"录音机"的界面,打开后,对着电脑大声喊几句话,测试一下是否可以录音,如果下图矩形框位置有"绿色条块"波动,就表示麦克风可以正常录音。如果没有波动,说明麦克风不能正常工作,可能是因为驱动程序未安装或驱动程序安装错误造成的。解决驱动问题,请接着往下看就搞定了。刚才只是简单的概述了一下,下面才是Win10系统录屏没声音详细的详细处理要领。
详细解决方法如下:
第一步:按"Win + R"快捷键,打开"运行"对话框,输入"soundrecorder"后,按回车键,如下图所示:
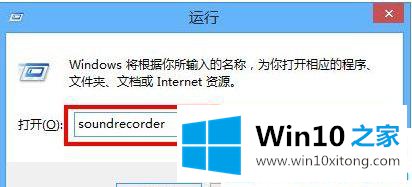
第二步:下图就是打开的"录音机"的界面,打开后,对着电脑大声喊几句话,测试一下是否可以录音,如果下图矩形框位置有"绿色条块"波动,就表示麦克风可以正常录音。如果没有波动,说明麦克风不能正常工作,可能是因为驱动程序未安装或驱动程序安装错误造成的。解决驱动问题,请接着往下看。

第三步:需要用到"驱动精灵"程序,如果没有安装,请自行下载后安装,如下图所示:
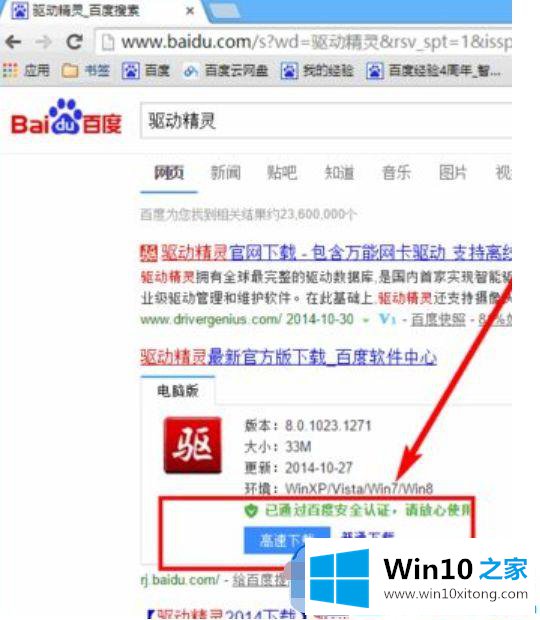
第四步:启动"驱动精灵"后,单击"驱动程序"(此处需要联网),如下图所示:
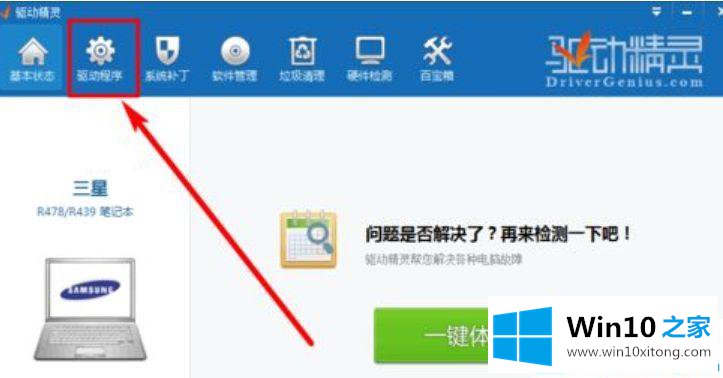
第五步:根据情况的不同,这里提示的可能是"安装"或"修复",按提示操作即可,如下图所示:
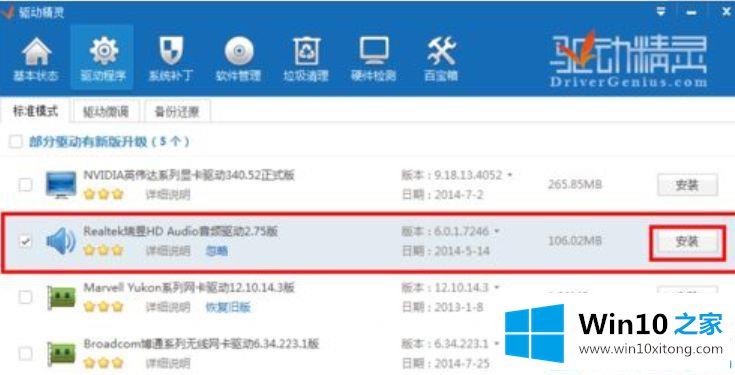
上面就是关于Win10系统录屏没声音怎么办的解决方法,有出现同样问题的可以按照上面的方法来解决哦。
从上面的内容中我们可以看到详细的Win10系统录屏没声音的详细处理要领,大家都学会了上面的方法吗?我们欢迎各位继续关注本站,后面还会有更多相关windows知识分享给大家。