
时间:2020-10-29 17:10:18 来源:www.win10xitong.com 作者:win10
今天又有网友来问小编Win10系统日期如何显示农历的问题,这个问题之前都已经解答过了。我们经过一些访问发现其实很多用户都遇到了Win10系统日期如何显示农历的问题,想自己学习一下解决Win10系统日期如何显示农历的问题我们就一起来往下看,小编也在查阅了相关的很多资料后,用这个流程:1、打开Win10电脑后,直接点击左下角的开始菜单,然后在点击弹出菜单里的【设置】图标,所示。2、在打开Win10设置对话框里直接点击【时间和语音】,所示就行了。Win10系统日期如何显示农历问题下面我们一起来看看它的完全解决法子。
详细设置步骤:
第一步:打开Win10电脑后,直接点击左下角的开始菜单,然后在点击弹出菜单里的【设置】图标,如下图所示。
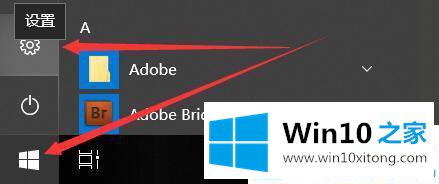
第二步:在打开Win10设置对话框里直接点击【时间和语音】,如下图所示。
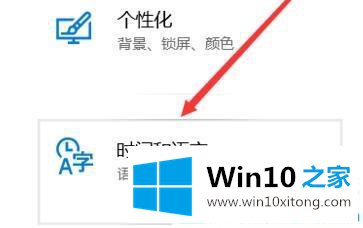
第三步:打开Win10时间和语言窗口后,直接点击左侧导航里的【日期和时间】,如下图所示。
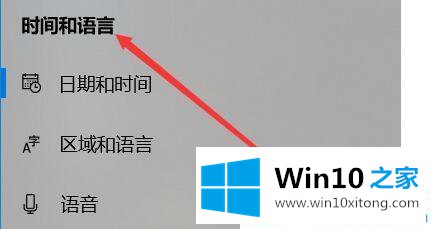
第四步:在右侧的日期和时间窗口里,直接往下滑动找到【在任务栏中显示其他日历】下拉框,如下图所示。
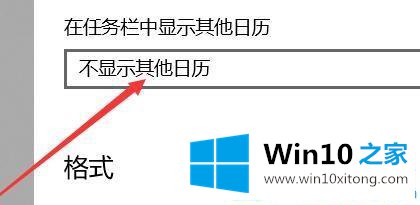
第五步:在打开的下拉框里直接点击选择【简体中文农历】选项,如下图所示。
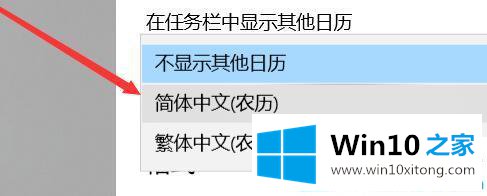
第六步:在任务栏中显示其他日历选择设置为简体中文农历,如下图所示。
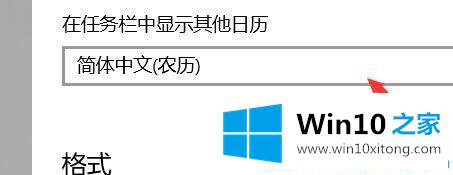
第七步:此时在点击任务栏右下角的时间就会弹出日历就会有农历显示了,如下图所示。
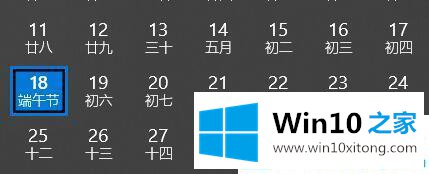
上面的方法就是Win10系统日期如何显示农历的详细步骤,显示农历之后,我们可以更方便知道日期。
Win10系统日期如何显示农历问题在以上文章中就已经非常详细的描述了解决办法,欢迎大家给小编进行留言。