
时间:2020-08-12 02:46:01 来源:www.win10xitong.com 作者:win10
我们的电脑都安装的是windows系统来进行办公或者娱乐,有时候会遇到一些比如win10电脑是否支持5gwifi无线网的问题。win10电脑是否支持5gwifi无线网这样的情况还真的把很多电脑高手都为难住了,万一现在又找不到懂行的来解决,我们就只好自己来动手处理这个win10电脑是否支持5gwifi无线网的问题了,我们只需要按照:1、右键单击【此电脑】,在右键菜单中单击选中【属性】选项。2、就很容易的把这个难题给解决了。然后我们就好好的学习以下win10电脑是否支持5gwifi无线网的详细处理步骤。

1、右键单击【此电脑】,在右键菜单中单击选中【属性】选项。
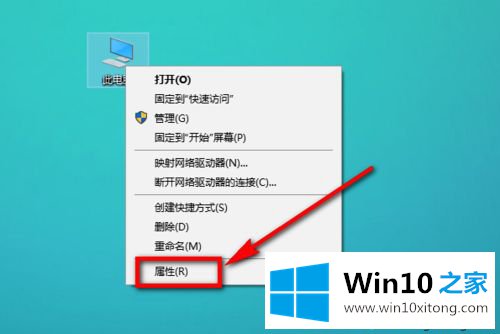
2、然后在属性页面的左侧列表中单击【设备管理器】。
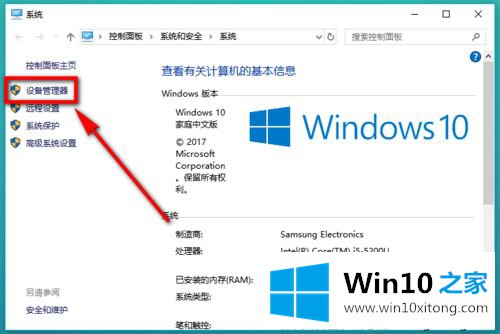
3、接着我们就能看到下图的页面了,在页面图示位置单击选择【网络适配器】。
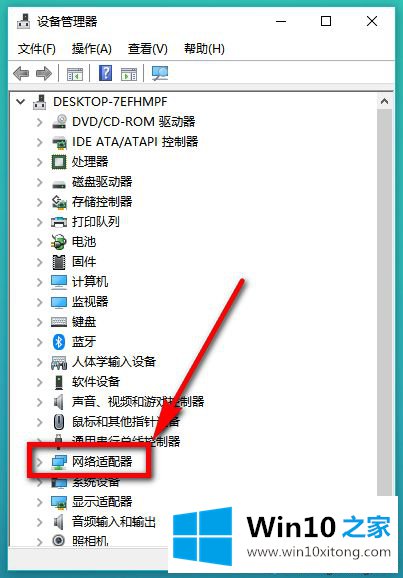
4、展开网络适配器以后,在列表中选中你的无线网卡后。单击鼠标右键,在右键列表中点击【属性】,如图所示。
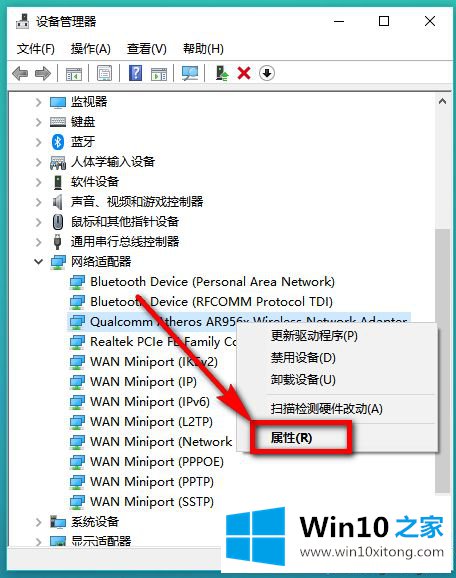
5、进入到无线网卡属性页面后,在页面上方的选项卡中点击【高级】选项。
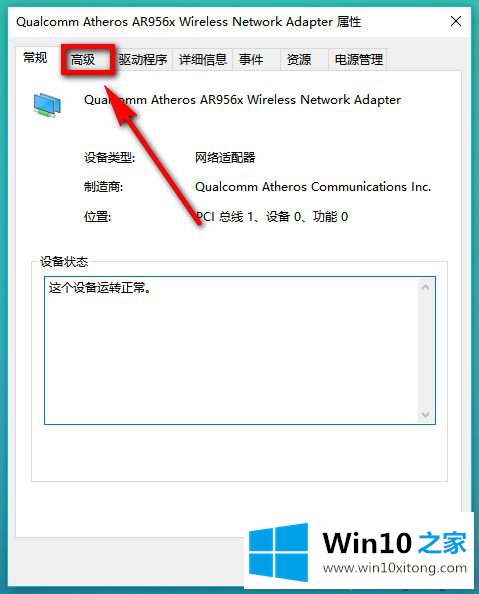
6、然后在属性窗口中查看无线协议标准是什么样的,我的电脑是802.11b,则表示不支持5g,如果是802.11g也表示不支持5g。如果你的电脑是802.11a或者是802.11ac,则说明是支持5g的。
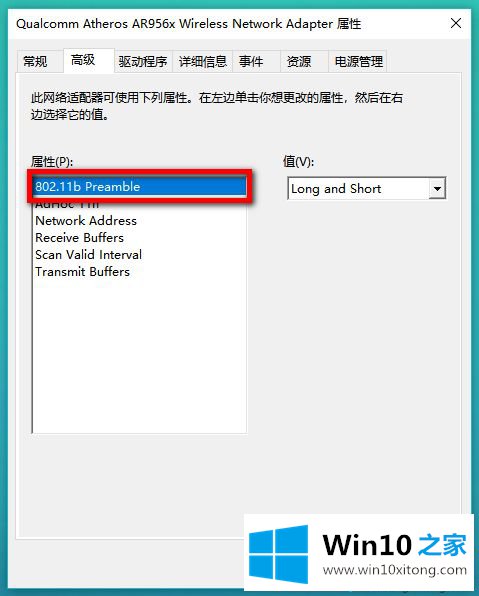
7、除了上述方法外,还可以采用使用小娜来进入到属性查看页面。具体的方法是:在小娜的输入窗口中输入指令【devmgmt.msc】。
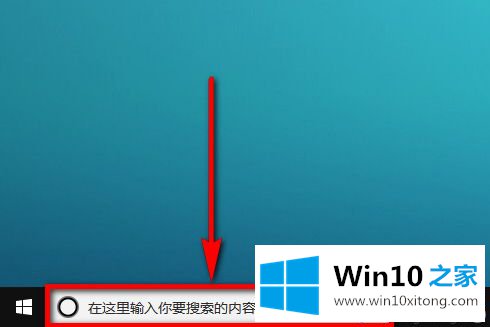
8、在搜索结果中找到并点击【devmgmt.msc】就可以进入到方法1的步骤3页面,然后按照方法1的步骤4-6介绍的内容操作即可。
win10电脑是否支持5gwifi无线网的方法分享到这里了,有需要的小伙伴一起来操作查看。
win10电脑是否支持5gwifi无线网的详细处理步骤就给大家分享到这里了,如果问题还不能得到解决,可以用重装系统的办法进行解决,windows系统下载可以继续关注本站。