
时间:2020-10-29 01:40:45 来源:www.win10xitong.com 作者:win10
最近总有很多用户在问一个问题,就是当电脑出现了win10系统怎么连接wifi无线的情况该怎么办?很多网友都没有关于win10系统怎么连接wifi无线的问题的处理经验,要是你也碰到了这个问题该怎么办呢?小编直接给出操作步骤:1、你是如果是台式电脑,准备好一个USB网络接收器。2、接着我们将USB网络接收器插入到电脑的USB插口处,点击桌面上右下角的【网络图标】就彻底解决这个问题了。今天小编就来给大家详细的说一说关于win10系统怎么连接wifi无线的详尽解决教程。
win10电脑设置wifi连接的方法:
第一步:你是如果是台式电脑,准备好一个USB网络接收器。

第二步:接着我们将USB网络接收器插入到电脑的USB插口处,点击桌面上右下角的【网络图标】。
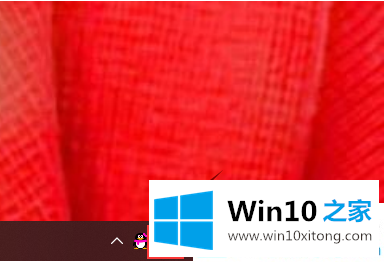
第三步:我们这时点击需要连接的wifi,【连接】,按提示下一步。
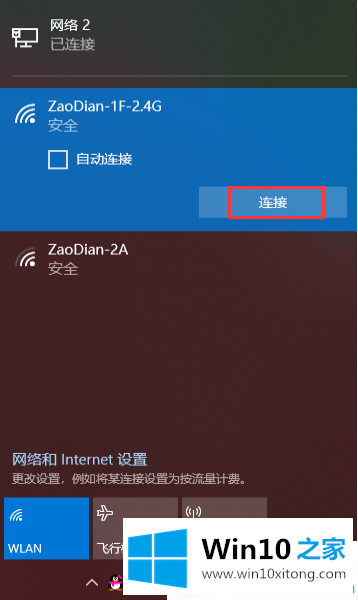
第四步:输入【wifi密码】,有字母的话注意大小写,点击【下一步】。
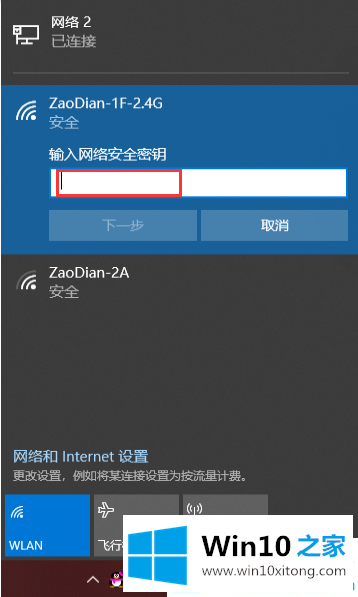
第六步:在跳出来的提示窗口选择【是】等待下一步。
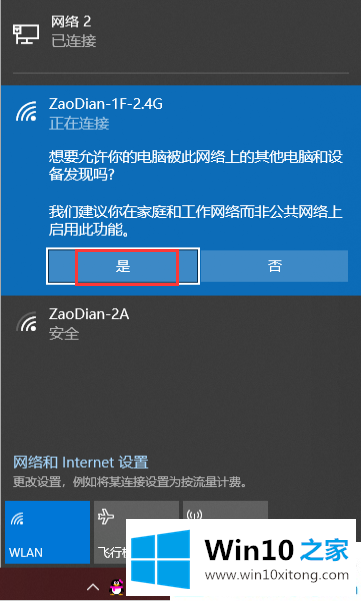
第七步:现在我们发现win10系统的电脑已经连接上wifi,可以上网了。
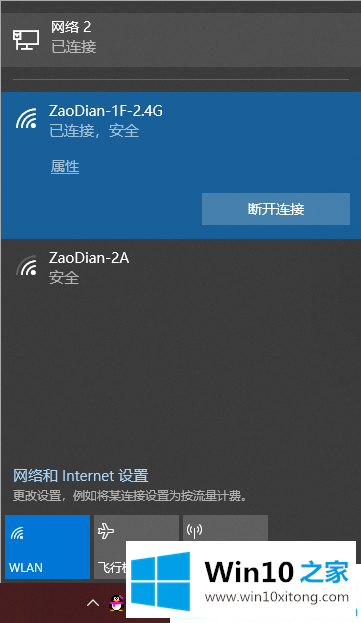
以上就是win10电脑设置wifi连接的方法,真的很简单哦!
以上内容就是告诉了大家win10系统怎么连接wifi无线的详尽解决教程,对这个感兴趣的网友,可以用上面的方法试一试,希望对大家有所帮助。