
时间:2020-10-28 14:50:31 来源:www.win10xitong.com 作者:win10
今天又有一名朋友来问小编一个问题,就是win10网络正常电脑所有软件连不上网的情况该怎么解决,根据大数据分析,确实有很多用户都会面对win10网络正常电脑所有软件连不上网的情况。如果你马上就要想解决这个问题,我们就学着尝试自己动手吧,我们只需要参考这个操作方法:1、点击win10系统的【开始】-【设置】。2、弹出【windows】界面,找到并点击打开【网络和Internet】即可很轻松的完成了。上面说得比较简单,下面我们就结合图片,一起来看看win10网络正常电脑所有软件连不上网的详尽解决教程。
更新win10软件连不上网络的解决办法:
第一步:点击win10系统的【开始】-【设置】。
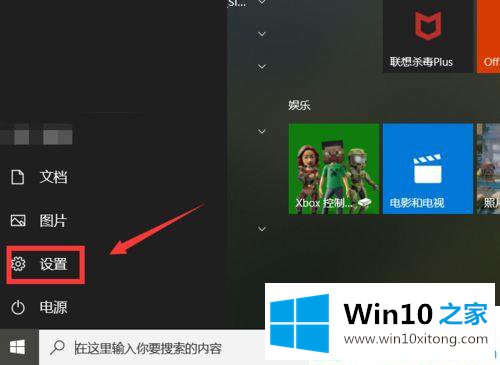
第二步:弹出【windows】界面,找到并点击打开【网络和Internet】。
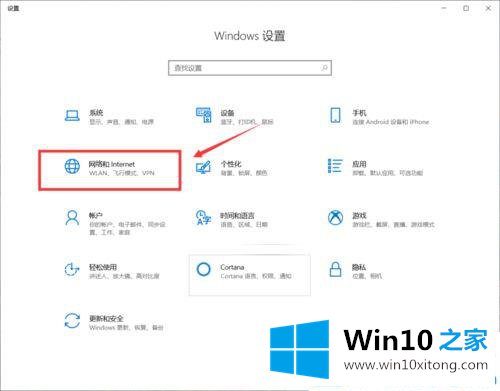
第三步:在右侧的【代理】下,关闭【使用脚本设置】。
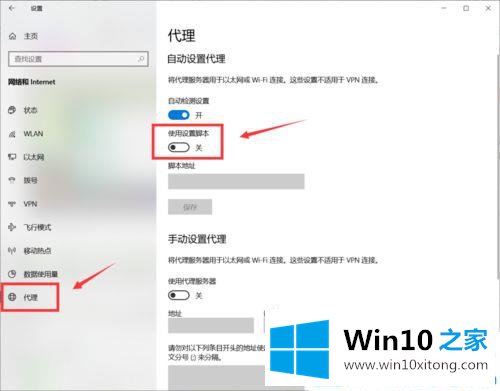
第四步:我们返回到win10系统的桌面,在左下角的搜索框输入【Internet选项】,双击打开。
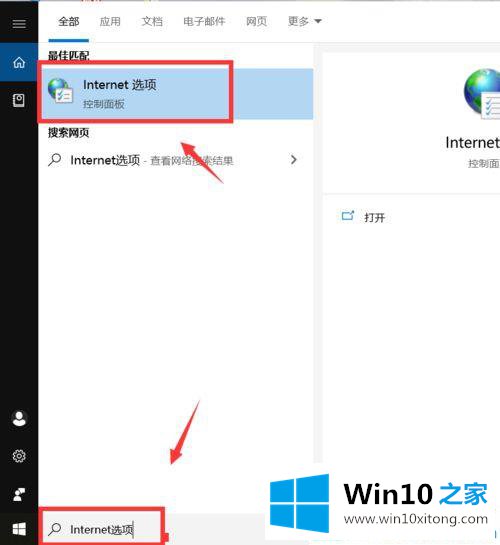
第五步:接下来弹出【internet属性】窗口,鼠标点击最上边,切换到【连接】选项,然后点击最下方的【局域网设置】。
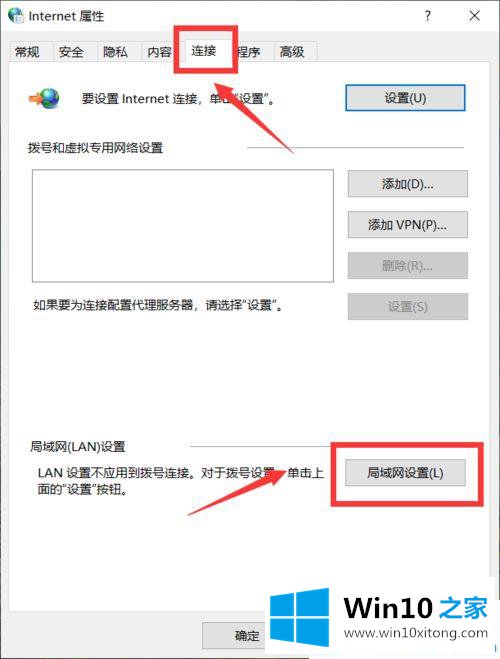
第六步:把【自动检测设置】勾选上,取消【使用自动配置脚本】,确定保存就可以了。
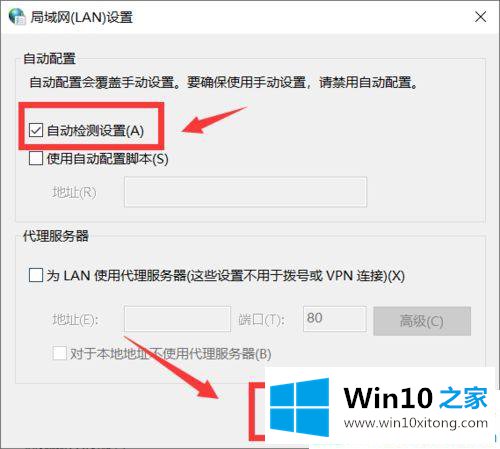
如果你也碰到win10网络正常电脑所有软件连不上网的情况,按以上的方法重新设置下网络设置就可以解决了!
好了,小编已经把win10网络正常电脑所有软件连不上网的详尽解决教程全部告诉大家了,还没有学会的网友可以再多阅读几次上面的内容,按照方法一步一步的做,就可以解决的。最后希望多多支持本站。