
时间:2020-10-20 18:53:12 来源:www.win10xitong.com 作者:win10
一些用户在使用系统的时候遇到过win10系统ppt中怎么添加视频链接的问题,新手处理关于win10系统ppt中怎么添加视频链接的问题不是特别容易,想自己学习一下解决win10系统ppt中怎么添加视频链接的问题我们就一起来往下看,只需要按照这个流程:1、首先准备好要插入的视频,建议使用PPT里面直接支持的视频格式,如:avi、mpg、wmv、ASF格式,省去转换格式的时间。(温馨提示:最好不要使用rmvb格式)。如果我们要插入的视频是PPT不支持的格式,就需要用到格式工厂先转换格式。2、打开win1064位中的ppt软件主界面,点击最上面菜单栏中的【插入】即可很容易的处理好了。刚才说得方法是一个概括,不是很全面,如果你没有看懂,那我们下面就详细的带来win10系统ppt中怎么添加视频链接的完全解决举措。
在ppt中插入视频链接的方法:(注意:视频和PPT文件必须在同一个文件夹里,否则没法正常播放。)
第一步:首先准备好要插入的视频,建议使用PPT里面直接支持的视频格式,如:avi、mpg、wmv、ASF格式,省去转换格式的时间。(温馨提示:最好不要使用rmvb格式)。如果我们要插入的视频是PPT不支持的格式,就需要用到格式工厂先转换格式。
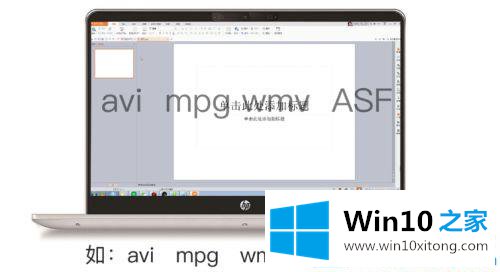
第二步:打开win1064位中的ppt软件主界面,点击最上面菜单栏中的【插入】。
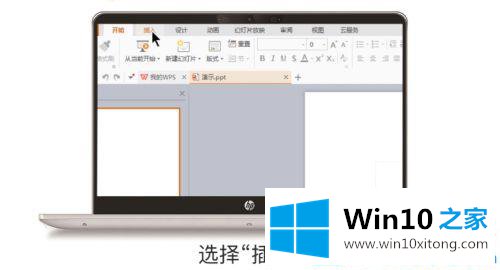
第三步:在选择【视频】时,可以选择【本机上的视频】和【网络视频】,我们点击【本机上的视频】。
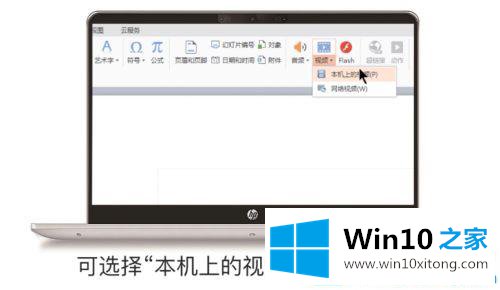
第四步:浏览你想要插入影片的位置,选择文件、打开。
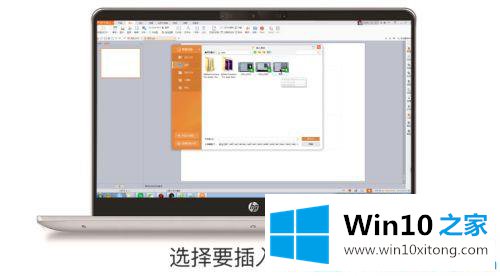
第五步:看个人需求是选择【自动播放】(全屏后自动播放视频),还是【单击播放】(全屏后单击一下鼠标左键再播放视频)。
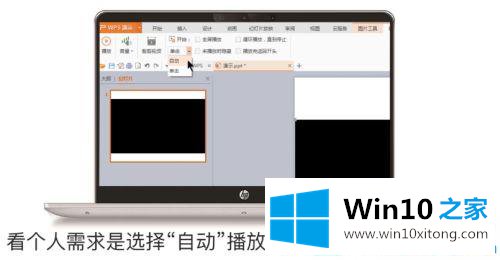
第六步:将鼠标移动到视频窗口中,然后根据自己的需要用鼠标将视频调整到合适大小就行了。

第七步:鼠标单击一下播放暂停按钮,就可以播放或者暂停。
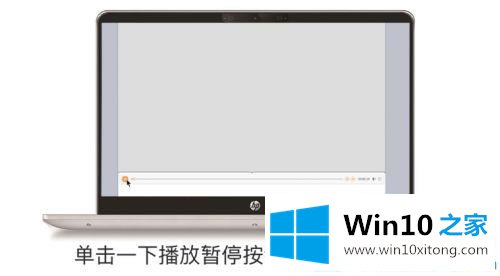
第八步:当然我们也可以需要播放视频片段进行调节,可以调节前后视频画面,还可以调节视频音量。

第九步:点击下图所示的【裁剪视频】。
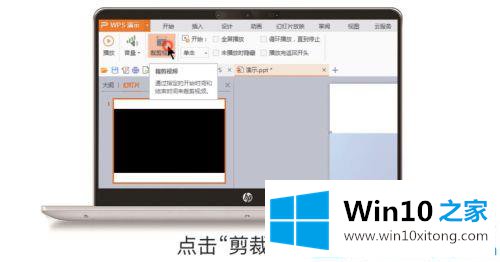
第十步:我们就可以选择视频播放起始点和结束点。
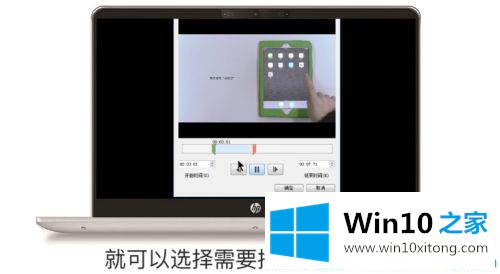
关于win10系统ppt中怎么添加视频链接就分享到这了。动手让你的工作报告更赏心悦目吧!
win10系统ppt中怎么添加视频链接的问题是不是大家根据以上提供的教程就处理好了呢?通过上面讲的方法就可以解决win10系统ppt中怎么添加视频链接的问题了,希望对您有所帮助。