
时间:2020-10-27 08:11:47 来源:www.win10xitong.com 作者:win10
你在用电脑系统办公的时候遇到了win10电脑关机后风扇一直转指示灯常亮问题吗?今天有一位网友说他遇到了,前来咨询怎么解决。这个win10电脑关机后风扇一直转指示灯常亮的问题平时不多见,也许还会难倒一些大神,那我们自己要如何做呢?其实我们只需要这样简单的设置:1、在Win10电脑桌面,鼠标右键点击左下角的【开始】,菜单中选择【运行】打开该窗口。2、接着在win10 64位的运行窗口中,输入命令:regedit,按回车键就可以很好的解决了。你看完下面的详细教程,就会知道win10电脑关机后风扇一直转指示灯常亮的详尽操作步骤。
win10电脑关机后风扇一直转指示灯常亮的解决办法:
第一步:在Win10电脑桌面,鼠标右键点击左下角的【开始】,菜单中选择【运行】打开该窗口。
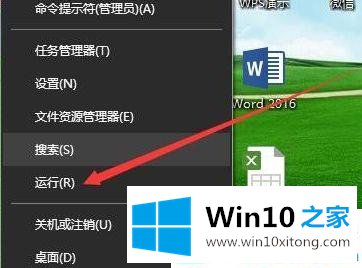
第二步:接着在win10 64位的运行窗口中,输入命令:regedit,按回车键。
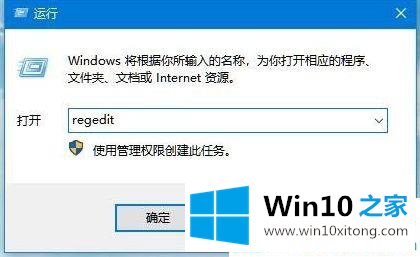
第三步:这时电脑就会弹出【注册表编辑器】界面,我们依次点击定位到
HKEY_LOCAL_MACHINE----SOFTWARE----Microsoft----Windows---CurrentVersion---policies----system
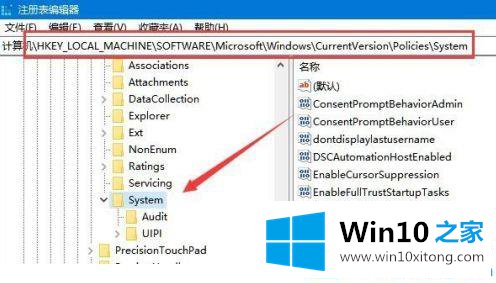
第四步:点击system后,在对应的右侧找到【shutdownwithoutlogon】注册表键值,如果有该注册表键值的话,跳过第五步,如果没有该注册表键值的话,继续。
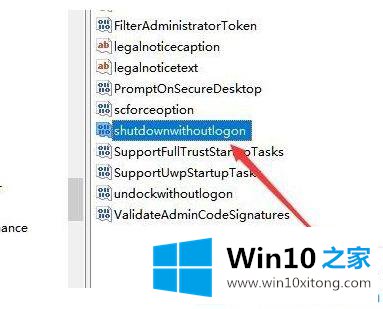
第五步:鼠标右击右侧的任意空白位置,菜单栏中选择【新建/Dword(32位)值】。接着把刚刚建立的注册表键值更改为【shutdownwithoutlogon】。
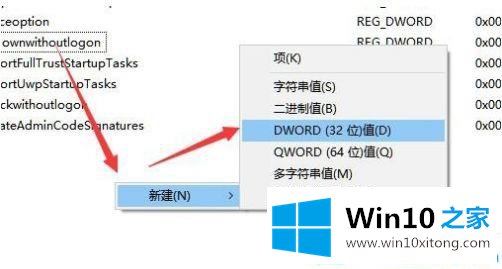
第六步:鼠标右击【shutdownwithoutlogon】项,菜单栏中选择【修改】。
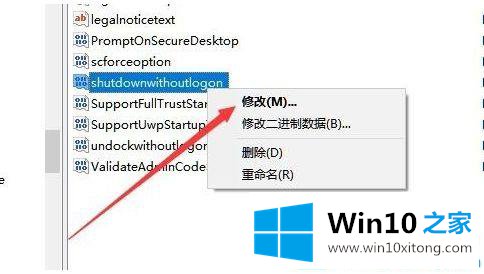
第七步:接着电脑会弹出编辑该注册表键值的窗口,我们把数值数据更改为【1】,点击【确定】。重新启动电脑,再次关机就能完全关闭了。
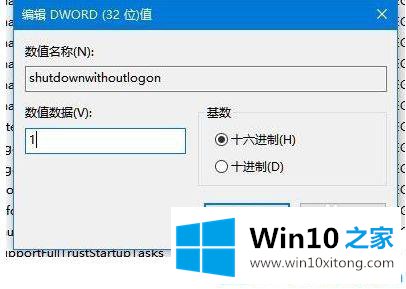
如果你在关机中也碰到这个问题,可参考此篇win10电脑关机后风扇一直转指示灯常亮的解决办法。
对大家造成困扰的win10电脑关机后风扇一直转指示灯常亮问题是不是根据本文提供的方法得以解决了呢?大家都学会了上面的方法吗?我们欢迎各位继续关注本站,后面还会有更多相关windows知识分享给大家。