
时间:2020-10-28 08:57:39 来源:www.win10xitong.com 作者:win10
今天又有网友来问小编win10系统如何使用高对比模式的问题,这个问题之前都已经解答过了。根据大数据分析,确实有很多用户都会面对win10系统如何使用高对比模式的情况。我们需要怎么办呢?小编先给大伙说说简单的措施:1、在win10电脑64位系统的桌面空白处,鼠标右击,弹出菜单栏选择【个性化】。2、我们还可以点击开始-系统设置主页找到【个性化】这样这个问题就可以很简单的搞定了。不知道你学会没有,如果没有学会,那下面就由小编再写一篇详细图文教程来教你win10系统如何使用高对比模式的详细解决方法。
具体的设置方法:
第一步:在win10电脑64位系统的桌面空白处,鼠标右击,弹出菜单栏选择【个性化】。
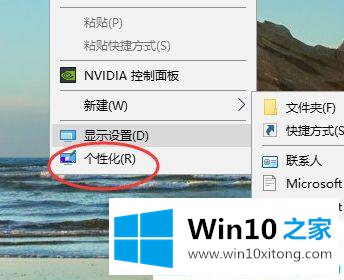
第二步:我们还可以点击开始-系统设置主页找到【个性化】。

第三步:在个性化的设置窗口下,点击左侧的【背景】。
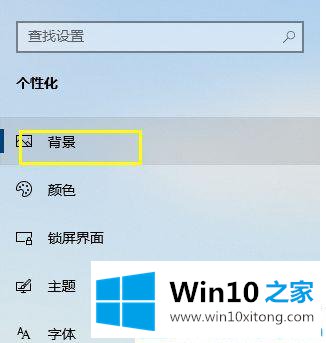
第四步:接着我们点击右边的【高对比设置】。
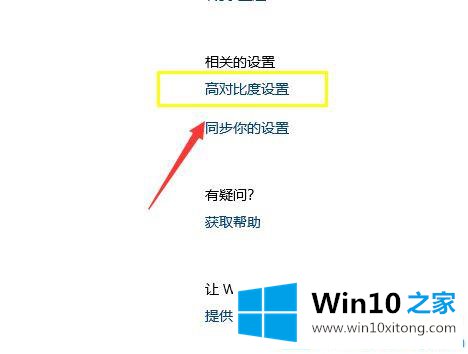
第五步:【高对比】设置菜单下面,我们点击打开【打开高对比度】。如果以后想要关闭,只要把这个按钮关闭就可以了。
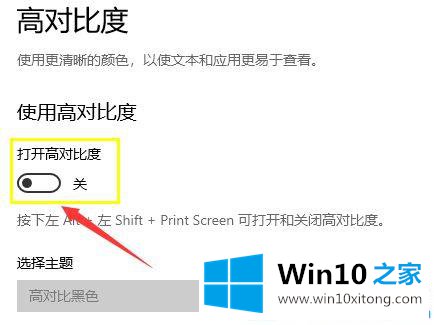
第六步:电脑屏幕这时就会闪烁一下,之后出现的就是高对比模式了。
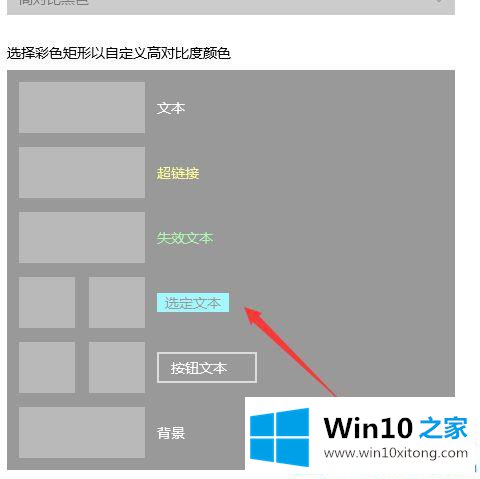
看了win10系统如何使用高对比模式的介绍后!我们又学会了win10的又一个特殊功能。
上面的内容就是和大家说的win10系统如何使用高对比模式的详细解决方法,如果你有更好更快的解决方法,那可以给本站留言,小编也一起来共同学习。