
时间:2020-06-24 19:02:19 来源:www.win10xitong.com 作者:win10
要是你在用系统的时候遇到了win10笔记本如何开启热点的情况你会怎么办呢?要是遇到这个问题的用户对电脑知识不是很了解的话,可能自己就不知道怎么解决了。如果你想靠自己解决win10笔记本如何开启热点的问题但是又不知道该怎么办,我们现在可以按照这个步骤:1、2、就可以很容易的把这个问题解决了。小编下面给大家带来更详细的win10笔记本如何开启热点的操作办法。
具体方法如下:
1、首先,我们把鼠标移到屏幕左下角的开始菜单上,然后单击右键,选择“命令行提示符(管理员)”选项。
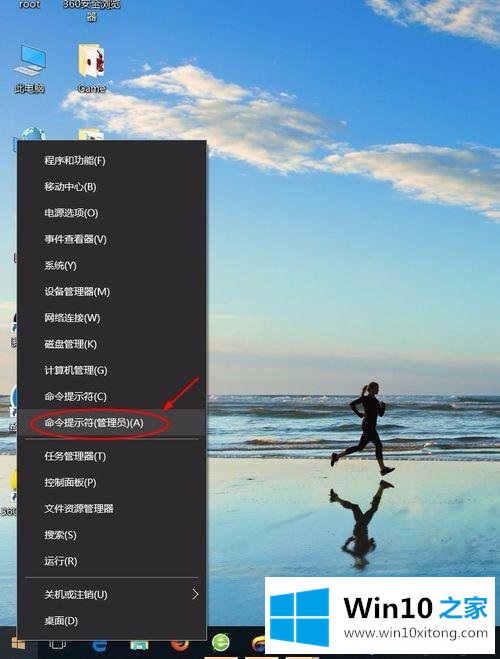
2、然后,我们需要在弹出的命令行窗口中输入:netsh wlan show drive,按下回车,这时命令行窗口中会出现许多文字信息,我们找到“支持的承载网络选项”,看一下后边跟的是否为“是”,我们需要确定是否为无线网卡(一般笔记本电脑都是)。
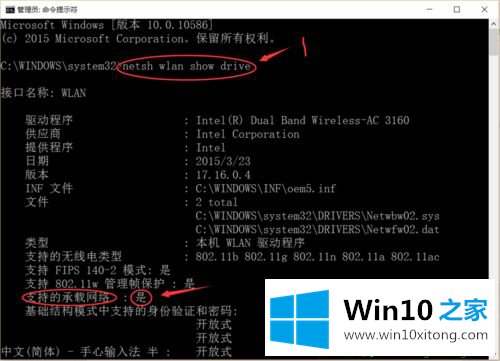
3、确定之后,我们继续在命令行窗口中输入:netsh wlan set hostednetwork mode=allow ssid=PCwifikey=12345678
其中的ssid便是以后你的热点名称,key是热点的密码,你可以自己修改,不过密码的位数一定得是8-16之间。
当出现如图所示的成功提示后,那便恭喜你,你已经离成功不远啦!
随后,我们需要再次输入命令:netsh wlan start hostednetwork,当出现已启动承载网络时,我们便可以关掉命令提示行窗口了。
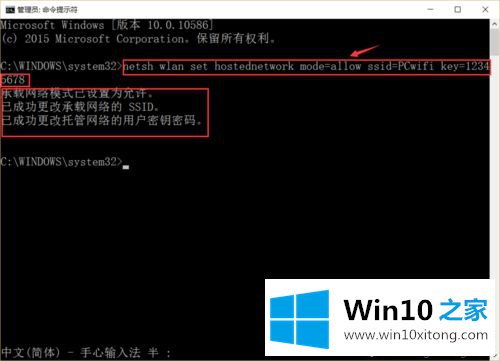
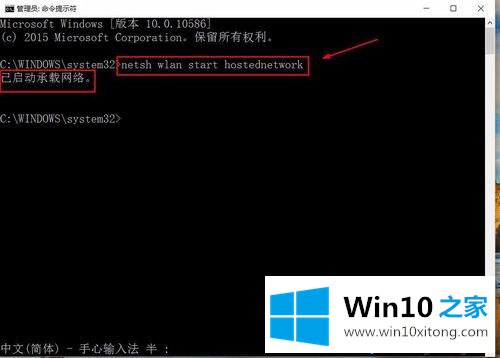
4、命令输入完后,我们需要再次将鼠标移到开始菜单上单击右键,然后选择控制面板选项,在控制面板里找到“网络和共享中心”,单击打开。
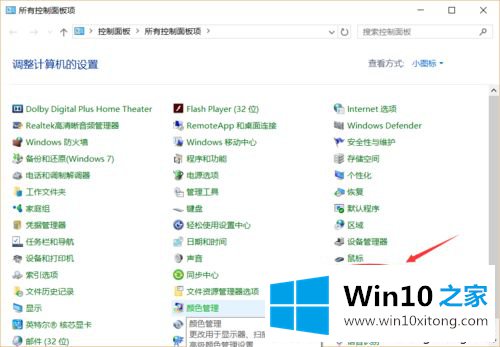
5、点击“更改适配器设置”选项。
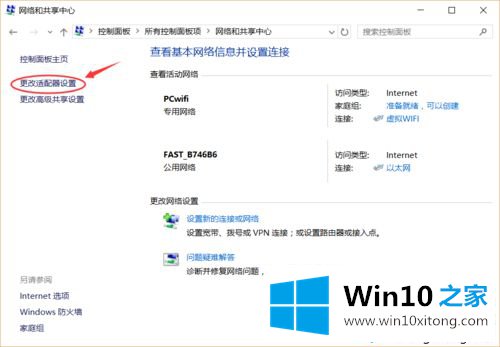
6、在弹出的对话框中我们会发现多了一个连接图标(“本地连接3”或是其它名字,这里以“本地连接3”为例)。这时我们需要在已经连接互联网的网络上单击右键(如图所示),在弹出的菜单中选择“属性”选项。
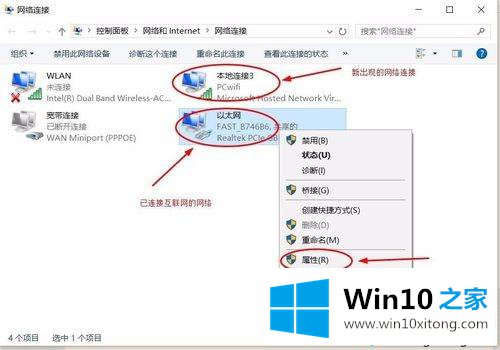
7、在打开的属性对话框里,我们选择“共享”选项卡,然后选中“允许其他网络用户通过此计算机的Internet连接来连接”选项,然后再下拉菜单中点击“本地连接3”,最后点击确定。
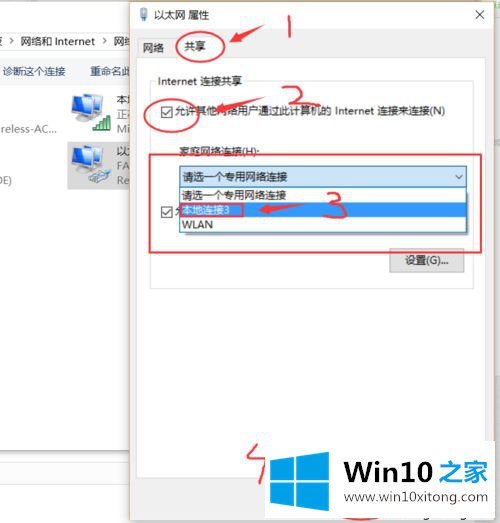
8、至此,我们开启笔记本热点就大功告成了,赶紧拿起你的手机,连上我们刚才配置的热点,尽情地享受无线上网的乐趣吧。
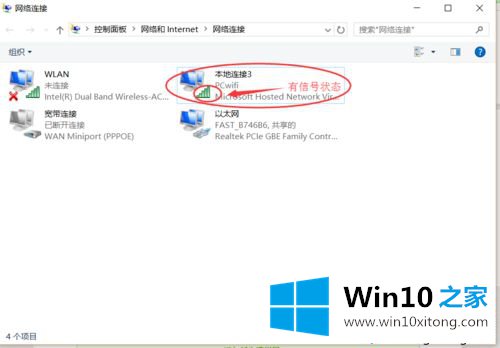
9、另外,为了以后方便,我们可以将命令:netsh wlan start hostednetwork 写入bat文件里,以后要开启热点时,只需要双击这个bat文件即可。制作这个bat文件,我们首先可以打开记事本工具,然后输入netsh wlan start hostednetwork命令,然后选择文件-另存为,然后在输入保存的文件名时改一下后缀名(将.txt改为.bat)。
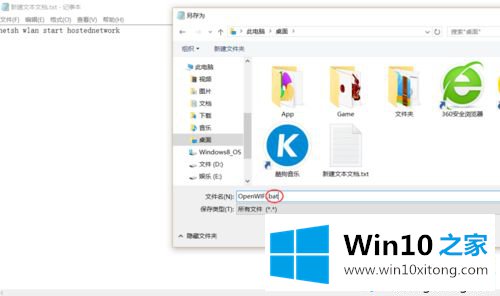
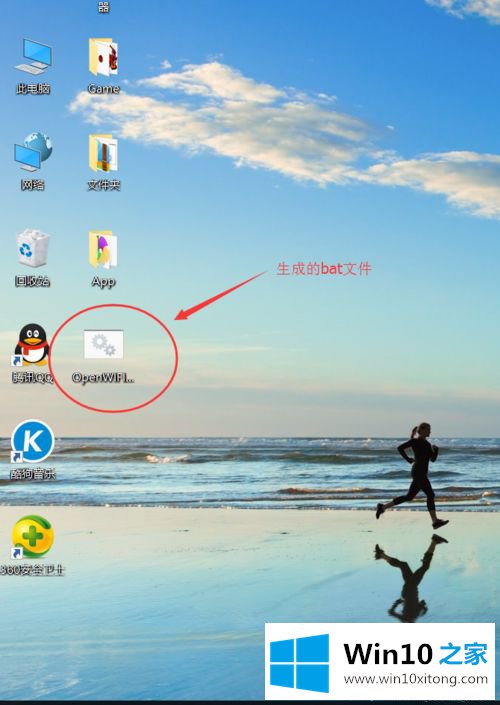
win10笔记本打开热点的设置方法其实很简单,只要几个步骤操作后,很快就开启热点了,感兴趣的小伙伴可以一起来动手操作。
上面的教程结合了截图给大家详细的说了win10笔记本如何开启热点的操作办法,当然解决win10笔记本如何开启热点的问题方法肯定是多种多样的,如果你有更好的办法,可以留言和小编一起来讨论。