
时间:2020-08-24 00:04:41 来源:www.win10xitong.com 作者:win10
我们在使用win10系统的时候,不少用户都遇到了win10添加删除程序功能怎么打开,win10添加删除程序功能怎么打开这样的不常见的问题,还真把一些大神给弄懵了。那这个问题可不可以我们自己就解决呢?当然是可以的。直接用下面这个步骤:1、用鼠标右键点击开始菜单,就是电脑显示屏最左下角的那个图标,或者按下win+x;组合键(推荐),点击应用和功能;,即可打开应用和功能的面板界面,:2、接着就会看到应用程序的列表,如果应用程序列表比较多,可以在搜索框中输入需要卸载程序的名称即可即可很容易的处理好了。由于时间关系,我们接下来就结合截图,一起来看看win10添加删除程序功能怎么打开的完全处理要领。
win10添加删除程序方法如下图:
1、用鼠标右键点击开始菜单,就是电脑显示屏最左下角的那个图标,或者按下win+x;组合键(推荐),点击应用和功能;,即可打开应用和功能的面板界面,如图所示:
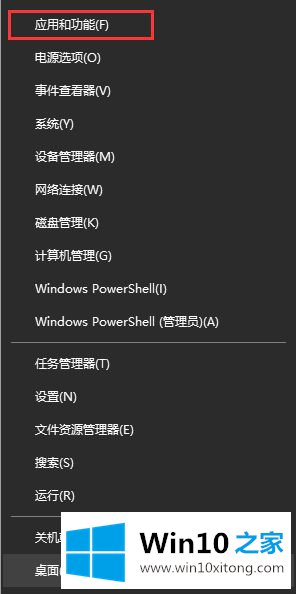
2、接着就会看到应用程序的列表,如果应用程序列表比较多,可以在搜索框中输入需要卸载程序的名称即可;

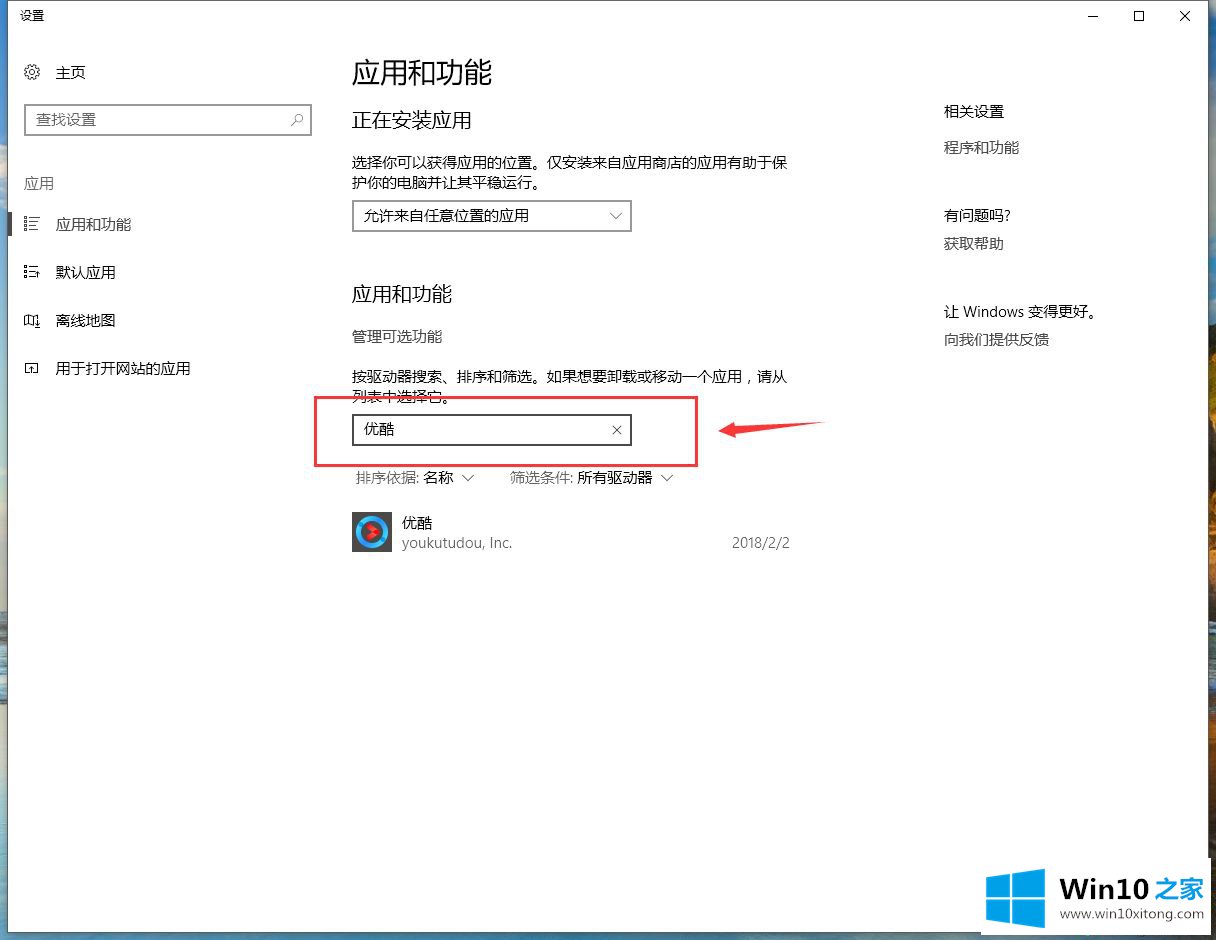
3、点击选择要卸载/删除的应用程序,然后点击卸载如下图:
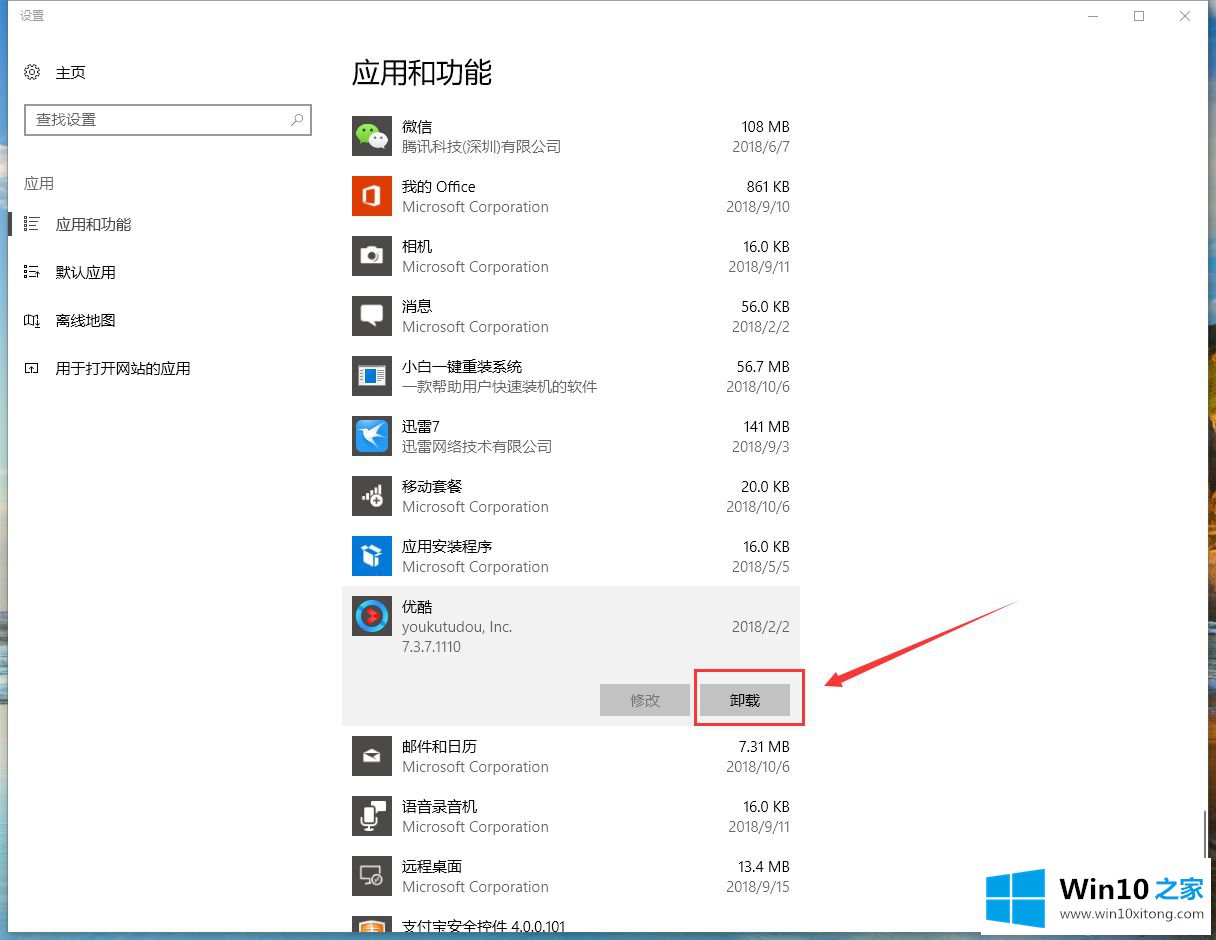
4、如果觉得win10应用列表不友好,可以点击--相关设置--程序和功能,即可进入熟悉的添加/删除程序界面,点击需要卸载的程序即可,如下图:
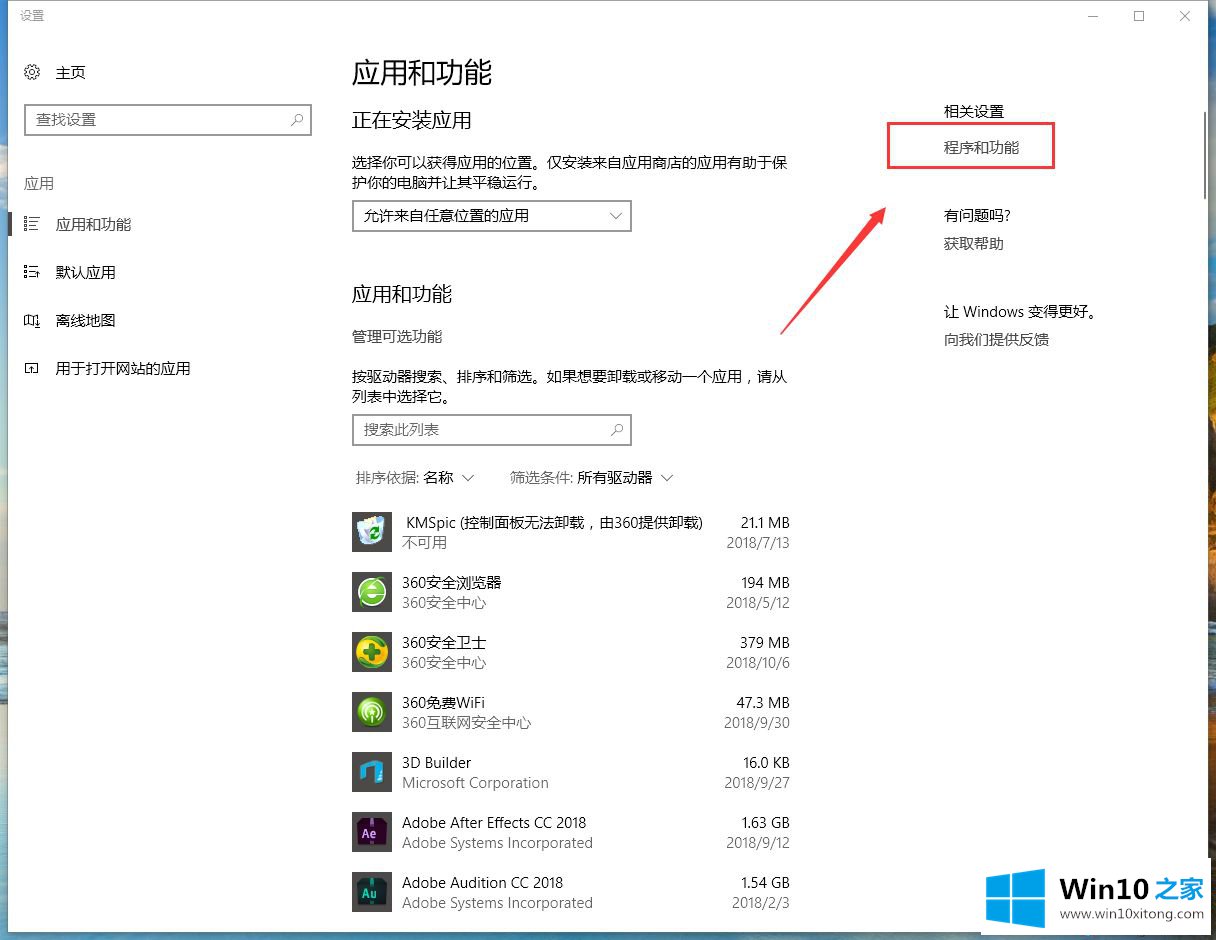
上述就是win10打开添加删除程序功能的方法,卸载程序就可以参考此教程,希望此教程内容能够帮助到大家。
以上的内容已经非常详细的说了win10添加删除程序功能怎么打开的完全处理要领,很简单的几个设置就可以解决win10添加删除程序功能怎么打开的问题,希望这篇文章对你有所帮助,谢谢大家对本站的支持。