
时间:2020-10-26 11:34:12 来源:www.win10xitong.com 作者:win10
有部分网友告诉小编Win10找回WiFi密码的情况他不知道怎么办,要是你的电脑知识不够丰富,那面对Win10找回WiFi密码的问题就不知道怎么办了。我们来看看怎么解决Win10找回WiFi密码问题,我们其实只需要这样操作:1、win10电脑需要正常连接上家里的WiFi网络。2、鼠标左键单击桌面左下角的开始,点击齿轮图标按钮,打开设置窗口。点击左侧的【网络和Internet】,对应的右侧找到并打开【更改适配器选项】就能得到很完美的解决了下面小编就和大家一起来看看Win10找回WiFi密码的解决方式方法。
方法一:win10进入设置查看WiFi密码
第一步:win10电脑需要正常连接上家里的WiFi网络。
第二步:鼠标左键单击桌面左下角的开始,点击齿轮图标按钮,打开设置窗口。点击左侧的【网络和Internet】,对应的右侧找到并打开【更改适配器选项】。
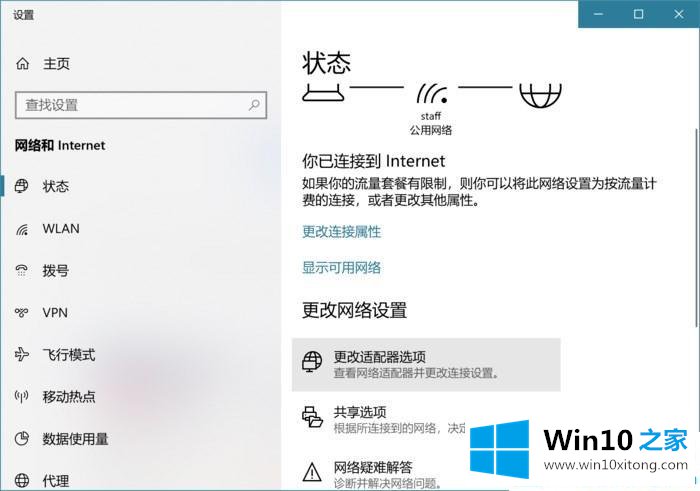
第三步:这时win10跳转到控制面板的【网络连接】窗口。我们看到正在连接的WiFi热点,鼠标右击选择【状态】。
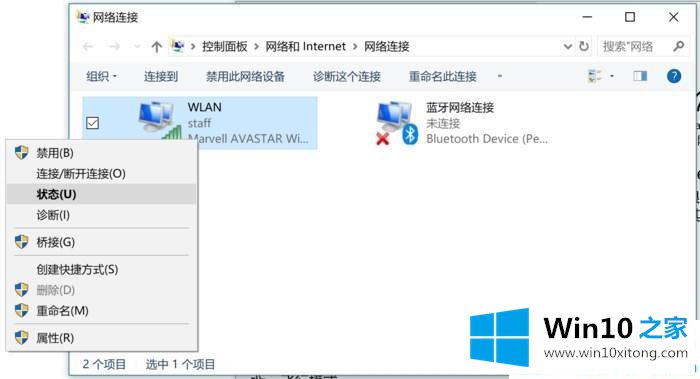
第四步:下图就是WLAN状态的窗口,点击下方的【无线属性】。
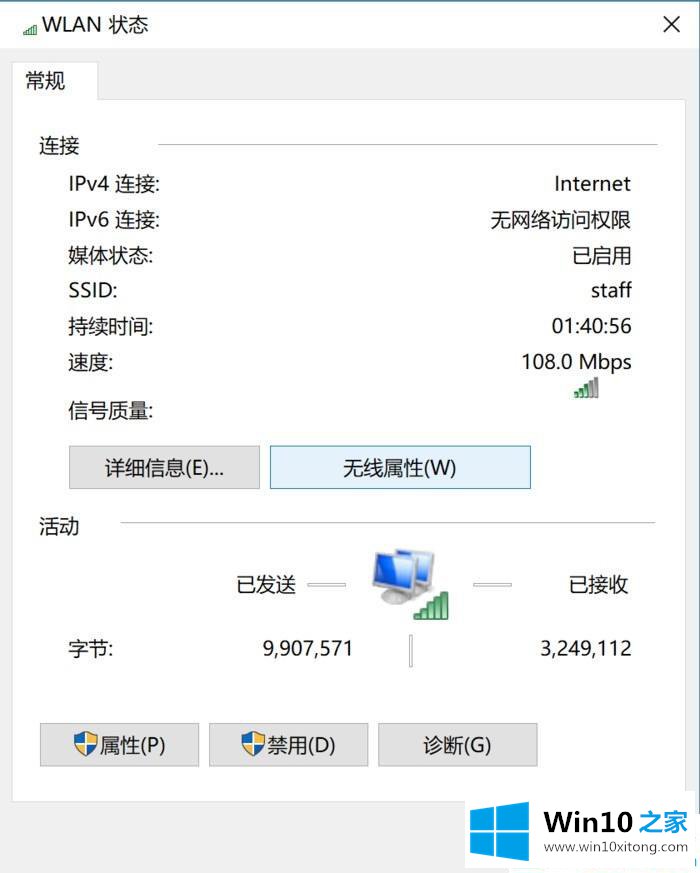
第五步:进入到【无线属性】窗口,点击【安全】项,网络安全密钥就是wifi密码,勾选下方的【显示密码】后我们就可以看到WiFi热点的密码是多少了。
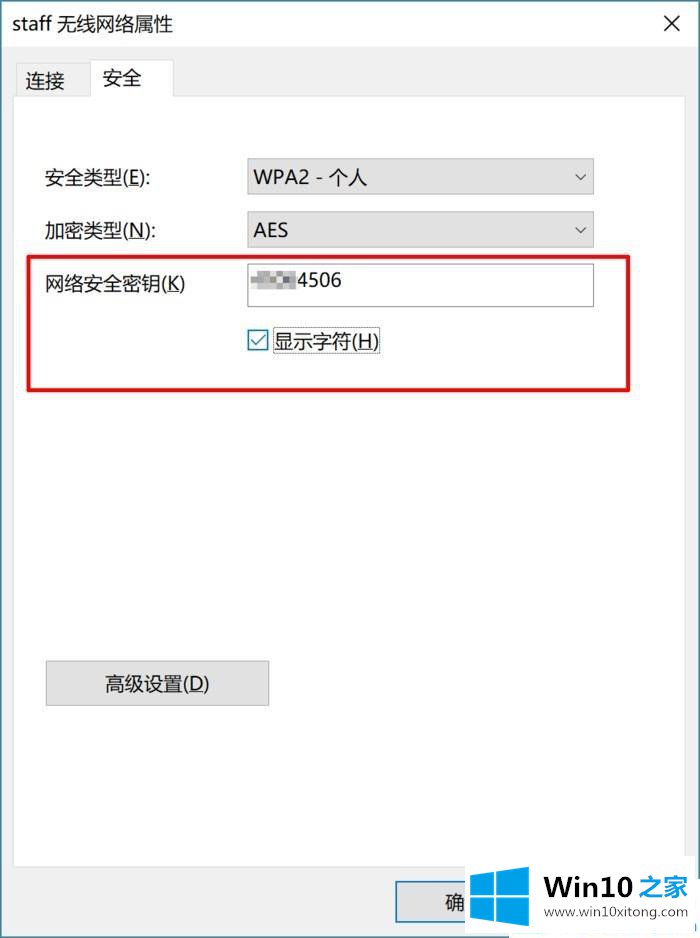
方法二:通过CMD命令行查看WiFi密码
第一步:在左下角的搜索框输入CMD命令。鼠标点击右键,然后选择【以管理员身份运行】。
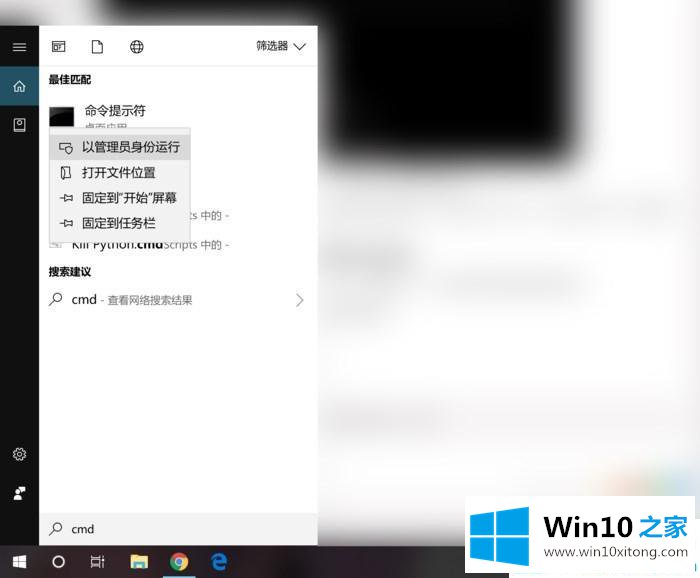
第二步:打开管理员:命令提示符窗口,输入以下代码:
Netsh wlan show profile name="热点名字" key=clear
其中,"热点名字"就填写你想要查看密码的WiFi热点的名称,例如Win10之家想查看"staff"这个热点的密码,则输入:
Netsh wlan show profile name="staff" key=clear
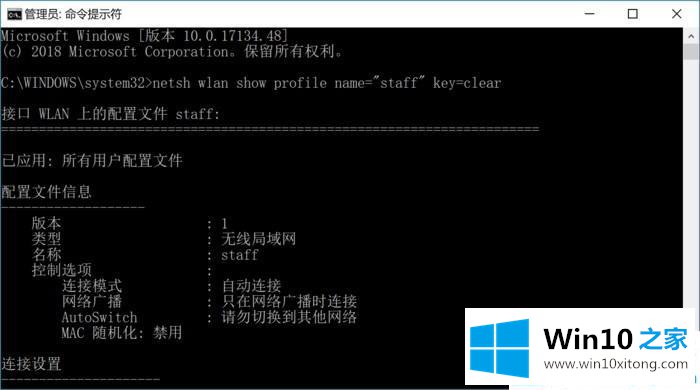
第三步:输入后按回车键,我们找到【安全设置】下的【关键内容】,右侧显示的就是WiFi热点密码了。
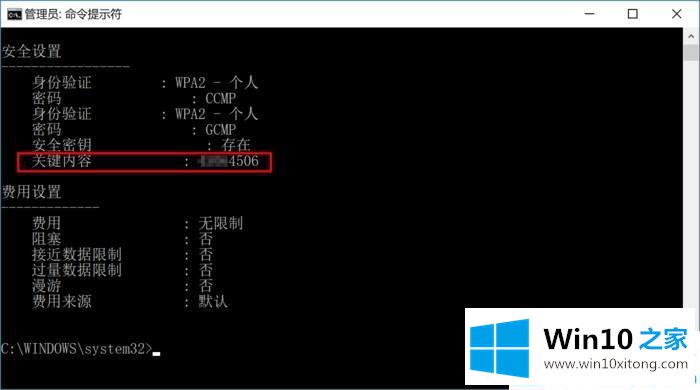
如果你忘记了家中的wifi密码不用着急!参考下Win10找回WiFi密码的两种方法。
Win10找回WiFi密码的解决方式方法在上面的文章中就已经说得非常详细了哦,要是上面对大家说的方法对大家有所帮助,很希望大家继续支持本站。