
时间:2020-09-22 15:13:17 来源:www.win10xitong.com 作者:win10
我们在使用win10系统办公或者玩游戏的时候,有时候会发生win10登录密码怎么解除的问题,因为很多网友以前都没有遇到过win10登录密码怎么解除的情况,所以都不知道解决它的办法。我们来看看怎么解决win10登录密码怎么解除问题,我们可以按照这个步骤来解决:1.首先进入win10系统桌面,鼠标右键桌面左下角的开始按钮,在弹出的菜单中选择运行选项打开,进入下一步。2.在出现的运行窗口中输入Control Userpasswords2,点击确定按钮,进入下一步就很容易的把这个难题给解决了。结合下面的图文,就可以彻底知道win10登录密码怎么解除的详尽操作技巧。
win10取消登陆密码设置方法:
1.首先进入win10系统桌面,鼠标右键桌面左下角的开始按钮,在弹出的菜单中选择运行选项打开,进入下一步。
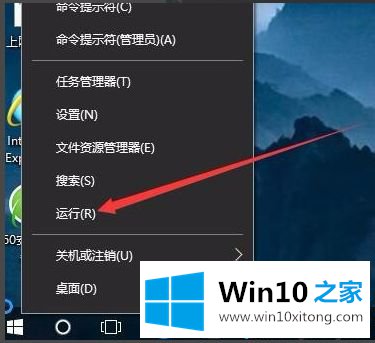
2.在出现的运行窗口中输入Control Userpasswords2,点击确定按钮,进入下一步。
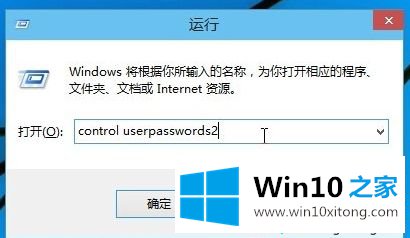
3.在出现的用户账户界面中将“要使用本计算机,用户必须输入用户名和密码”前面的勾去除,然后点击应用按钮,进入下一步。
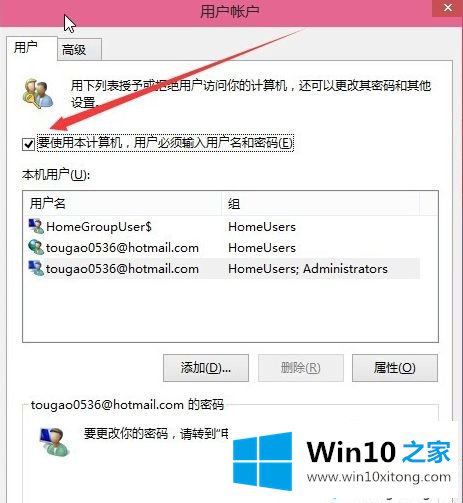
4.接着会出现一个自动登录的选项,输入您的电脑用户名和密码,点击确定即可。
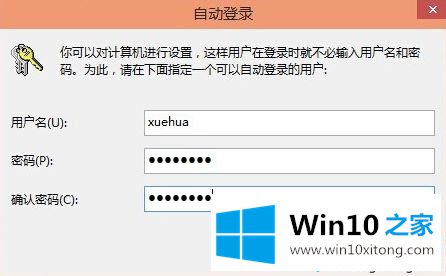
5.重启电脑,这时您就会发现无需输入登录密码也能直接进入系统了。
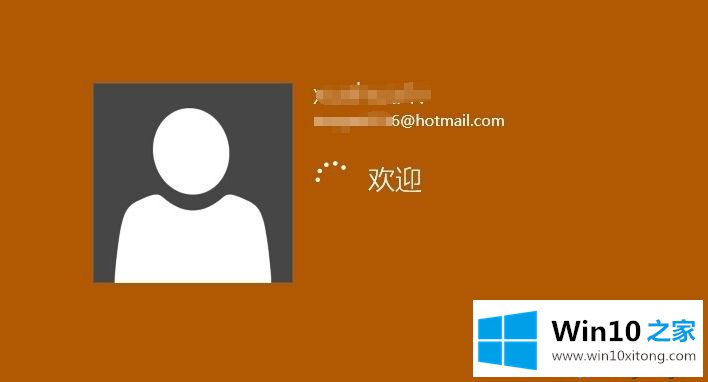
win10登录密码能保护电脑安全,如果你觉得没必要,完全可以自定义取消掉的,以上就是在win10系统中取消密码的操作过程。
win10登录密码怎么解除的详尽操作技巧在上面的文章中就已经说得非常详细了哦,这篇文章应该会帮助大家解决这个问题,同时希望大家多多支持本站。