
时间:2020-10-27 04:21:49 来源:www.win10xitong.com 作者:win10
现在电脑的使用率越来越频繁,用得越多,系统出现在问题的情况就越多,像今天就有网友遇到了win10如何关闭预览窗口功能的问题,要是对于一些才接触win10系统的网友解决这个win10如何关闭预览窗口功能的情况就很困难,那我们自己要怎么做呢?小编这里提供一个解决步骤:1、在win10电脑桌面点击【此电脑】,打开电脑磁盘。2、接着随便打开win10电脑磁盘上的文件,所示,比如爱纯净打开的文本文件就可以很轻松的处理了。要是你还没有解决,那接下来就一起来看看具体的win10如何关闭预览窗口功能的详尽解决办法。
win10关闭预览窗口功能:
第一步:在win10电脑桌面点击【此电脑】,打开电脑磁盘。
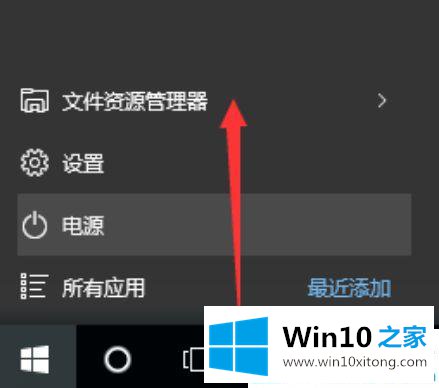
第二步:接着随便打开win10电脑磁盘上的文件,如下图所示,比如Win10之家打开的文本文件。
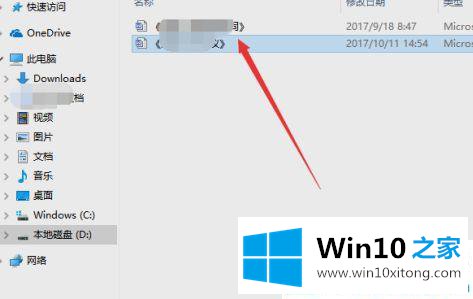
第三步:接下来在窗口右侧就可以看到文本文件的预览内容了。
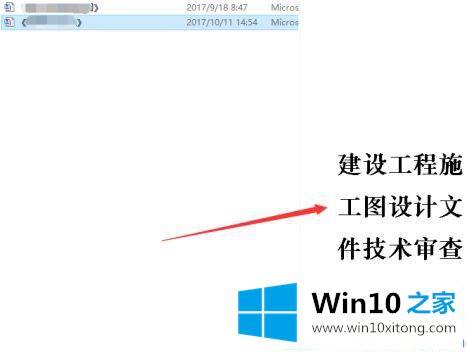
第四步:接下来的窗口,点击最上面【查看】。
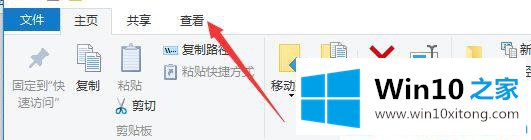
第五步:再点击下一行【预览窗格】,预览内容就会关闭。
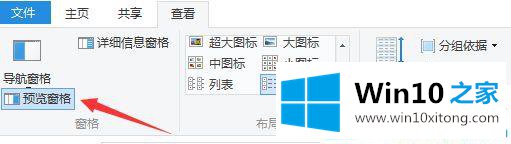
第六步:除些我们还能在右侧的其他设置,进行设置相关文件夹显示选项。
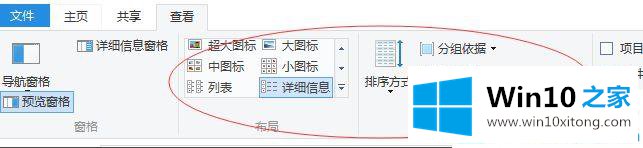
关于win10如何关闭预览窗口功能就分享到这了。
上面的内容就是和大家说的win10如何关闭预览窗口功能的详尽解决办法,以上的文章如果对你的问题有所帮助,希望对本站多多支持。