
时间:2020-10-26 00:26:19 来源:www.win10xitong.com 作者:win10
不知道你在使用win10系统办公的时候碰到过win10修改登录用户名情况没有,这个问题今天小编碰到了。要是你的电脑技术没有达到一定的水平,可能就不能解决这个win10修改登录用户名的情况。要是你同样也被win10修改登录用户名的问题所困扰,小编在这里先给出一个解决这个问题的步骤:1、首先鼠标右击win10系统桌面上的【此电脑】图标,随后弹出的菜单中选择【管理】。2、接着在打开的计算机管理界面,所示依次点击:计算机管理--系统工具--本地用户和组就可以解决了,由于时间关系,我们接下来就结合截图,一起来看看win10修改登录用户名的修复手段。
win10修改登录用户名的方法:
第一步:首先鼠标右击win10系统桌面上的【此电脑】图标,随后弹出的菜单中选择【管理】。
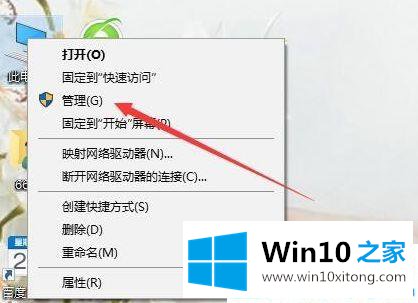
第二步:接着在打开的计算机管理界面,如下图所示依次点击:计算机管理--系统工具--本地用户和组。
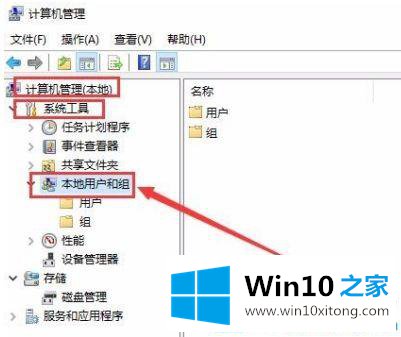
第三步:再点击本地用户和组目录下的【用户】。
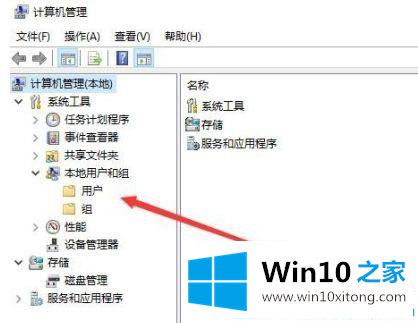
第四步:现在右侧显示出所有的电脑登录账号,鼠标右击要修改的帐号,菜单栏点击【重命名】。原来的用户名变成了可修改的状态,直接输入新的用户名即可。
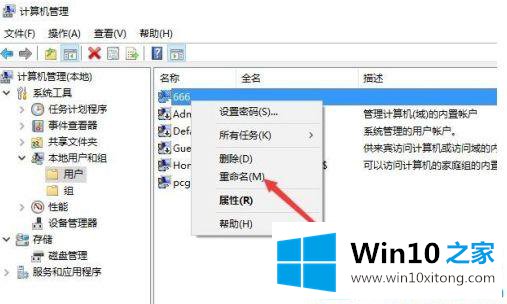
第五步:另外我们可以双击登录用户名,打开它的属性窗口,在命名中输入你想要设置的登录用户名,然后点击下方的确定。
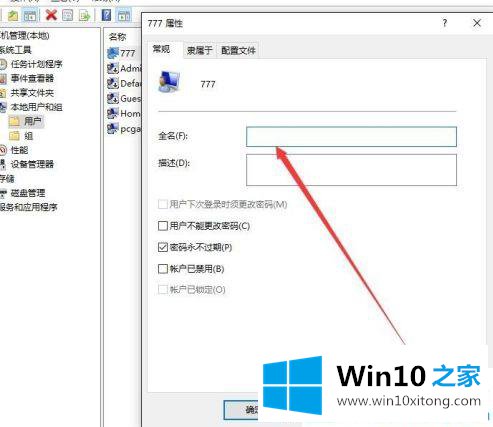
第六步:我们返回到上一级窗口,这时在右侧显示的就是修改后的用户名及其全名。
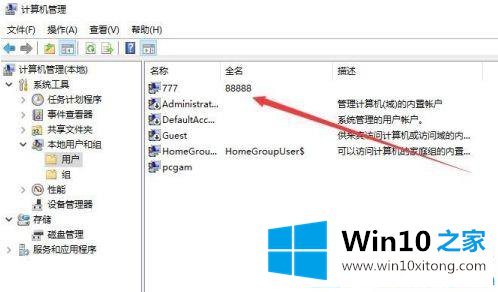
第七步:重启电脑后,win10登录界面显示的就是刚刚输入的新用户名了。
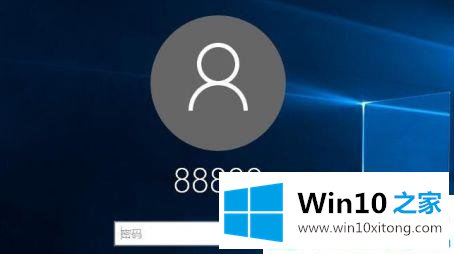
以上就是win10修改登录用户名的方法。希望能帮助到大家。
win10修改登录用户名的修复手段在上面的文章中已经由小编很清楚的讲解了,要是大家还有更多的问题需要解决,那就快快的关注本站吧。