
时间:2020-10-26 00:50:43 来源:www.win10xitong.com 作者:win10
相信各位网友在使用电脑的时候偶尔会遇到win10系统获得超级管理员问题不知道如何处理,对于不了解系统的网友就不知道win10系统获得超级管理员的问题该如何处理,我们来看看怎么解决win10系统获得超级管理员问题,小编今天解决的方法是这样:1、win10桌面左下角的小娜搜索框输入框中输入:gpedit.msc,等待搜索完毕之后鼠标点击打开。2、win10弹出本地组策略管理器界面就搞定了。下面小编就和大家一起来看看win10系统获得超级管理员的解决步骤。
win10系统获得超级管理员的方法:
第一步:win10桌面左下角的小娜搜索框输入框中输入:gpedit.msc,等待搜索完毕之后鼠标点击打开。
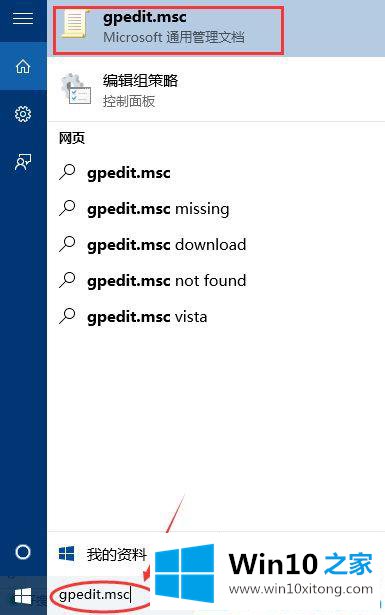
第二步:win10弹出本地组策略管理器界面。
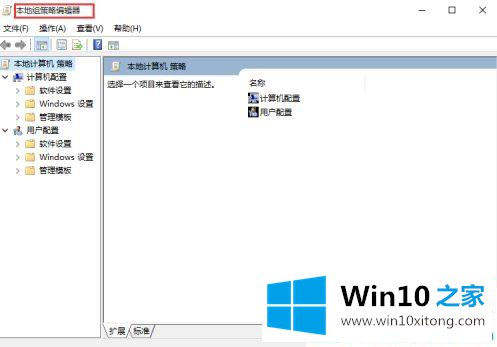
第三步:如下图所示,我们依次点击左侧:计算机配置---Windows设置---Windows设置---安全设置--本地策略,最后打开【安全选项】。更多系统安装教程,请访问Win10之家www.xitongcheng.com,
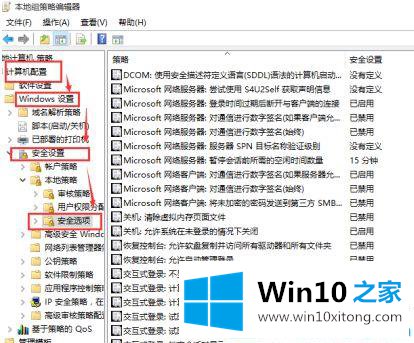
第四步:打开安全选项相对应的右铡找到【账户:管理员状态】,我们看到状态为【已禁用】,我们需要开启它。
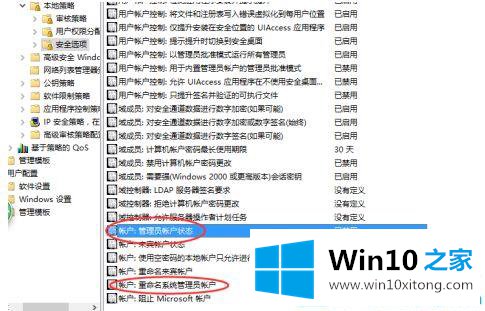
第五步:鼠标右键右击【账户:管理员状态】,随后弹出的菜单中选择【属性】。
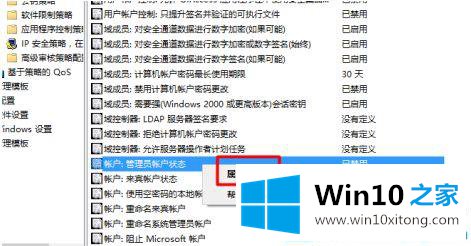
第六步:开启账户:管理员状态属性窗口中,点击选中本地安全设置下的【已启用】,然后点击下方的确定。
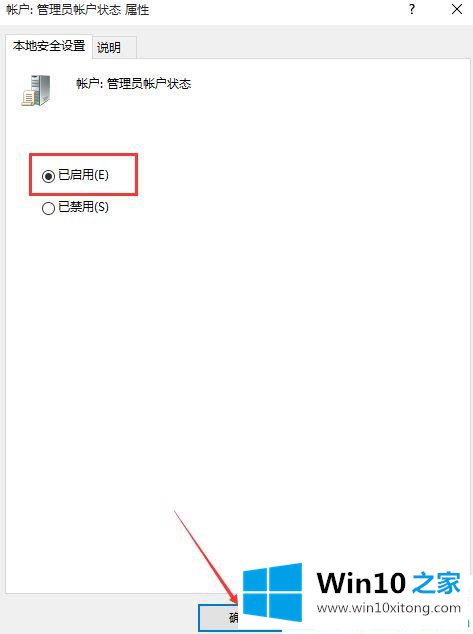
关于win10系统获得超级管理员的方法就分享到这了。更多win10系统教程关注Win10之家。
对于win10系统获得超级管理员的问题大家是不是根据小编在上文提供的方法步骤完美的解决了呢?关注本站,获取更多有用的内容。