
时间:2020-09-11 02:40:03 来源:www.win10xitong.com 作者:win10
你有没有在使用win10系统的时候遇到过win10系统使用360驱动大师升级显卡这样的情况?一位网友反馈说他恰好遇到了。这个对于那些比较熟悉win10系统的网友处理起来很简单,但是不太熟悉电脑的网友面对win10系统使用360驱动大师升级显卡问题就很难受了。万一现在身边没有人帮忙,那我们自己试着来解决吧,我们不妨来一起试试下面这个方法:1、首先打开360安全卫士,在右下方寻找360驱动大师,如果没有则点击“更多”;2、打开工具栏之后,在前几项我就能找到“驱动大师”这个工具,如果还没有安装的同学则点击即可,系统会自动为我们安装,待其安装完成后,这个工具也会自动打开就很轻松愉快的把这个问题搞定了。win10系统使用360驱动大师升级显卡的问题到底该怎么弄,我们下面一起就起来看看它的完全解决教程。

1、首先打开360安全卫士,在右下方寻找360驱动大师,如果没有则点击“更多”;

2、打开工具栏之后,在前几项我就能找到“驱动大师”这个工具,如果还没有安装的同学则点击即可,系统会自动为我们安装,待其安装完成后,这个工具也会自动打开;
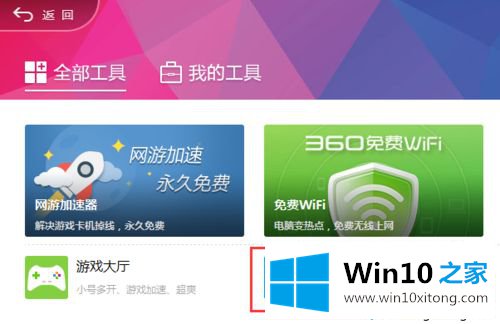
3、进入360驱动大师后,这个工具会自动为我们检测我们电脑上的驱动,如果有可以更新的驱动,则会上面显示出来。如图,我们可以看到,显卡这一栏后是有升级这个选项的,我们点击“升级”即可;
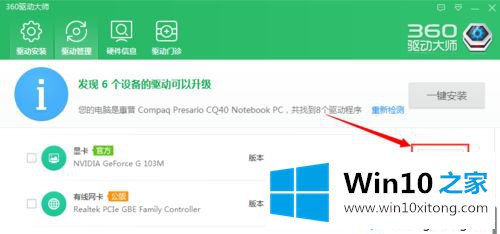
4、等待一段时间,在这个时间段内,系统会自动备份原来的显卡驱动,并下载安装最新的显卡,期间不用我们操作,360驱动大师会为我们做好一切;

5、更新安装的时间可能有点漫长,我们要耐心等待,器件可能还会有黑屏等现象,这说明电脑在进行调试,我们不用过于担心。一段时间后我们就能发现显卡驱动已经更新完成了,360驱动大师也会有显示,显示显卡安装成功;
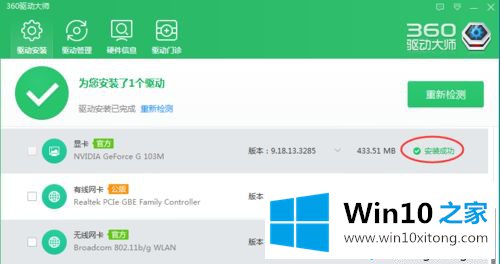
6、安装完成之后,我们最好将电脑重启,来达到最好的安装效果,当然也不一定要如此,下次开启电脑的时候,系统也会自动更新;
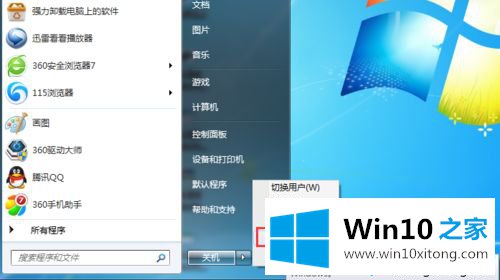
7、到此为止我们就成功更新了显卡,而且是通过比较安全的软件来实现的,笔者认为这是最最安全可靠的更新显卡的方式,不知道大家学会了没有。

上述就是win10系统使用360驱动大师升级显卡的详细教程,升级显卡的步骤简单,希望能够帮助到大家。
win10系统使用360驱动大师升级显卡问题的解决办法在以上文章就非常详细讲解了,继续关注本站,更多的windows系统相关问题,可以帮你解答。