
时间:2020-07-08 13:33:01 来源:www.win10xitong.com 作者:win10
今天又有网友来问小编Win10开始菜单/固定到开始屏幕和任务栏的问题,这个问题之前都已经解答过了。对于不了解系统的网友就不知道Win10开始菜单/固定到开始屏幕和任务栏的问题该如何处理,如果你现在找不到专业的人员来解决Win10开始菜单/固定到开始屏幕和任务栏这个问题,我们可以参考这样的方法:1、首先打开以下路径的文件夹:2、点击“文件”菜单,点击“打开Windows PowerShell”下的“以管理员身份打开Windows PowerShell”就好了。接下来,我们就和小编共同来一步一步看看Win10开始菜单/固定到开始屏幕和任务栏的具体操作方式。
1、首先打开以下路径的文件夹:
C:\Windows\SystemApps\Microsoft.Windows.FileExplorer_cw5n1h2txyewy;
2、点击“文件”菜单,点击“打开Windows PowerShell”下的“以管理员身份打开Windows PowerShell”;
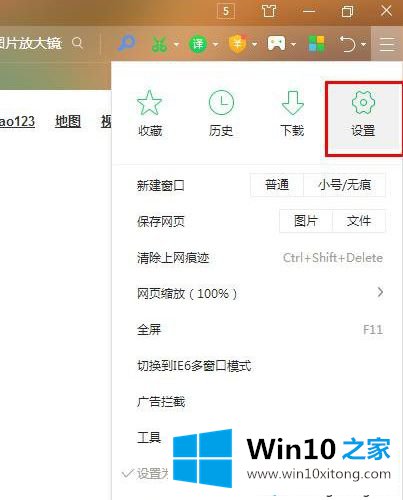
3、然后在“管理员:Windows PowerShell”窗口中运行命令:
takeown /F .\AppxManifest.xml

4、继续运行命令:
icacls .\AppxManifest.xml /reset
保留Windows PowerShell窗口不要关闭。
在刚才的文件夹中找到AppxManifest.xml,右键点击,选择用记事本打开。然后在其中查找并删除 AppListEntry="none"字符。
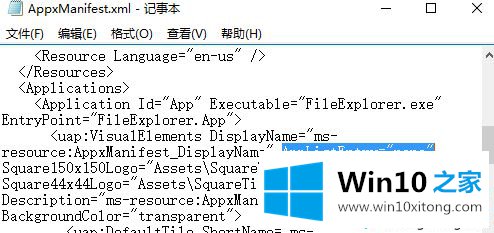
5、打开“设置”,进入“更新和安全 - 针对开发人员”,选择“开发人员模式”;
6、如果之前已经开启了开发人员模式,需要先选择上面的模式,然后再重新选择“开发人员模式”;
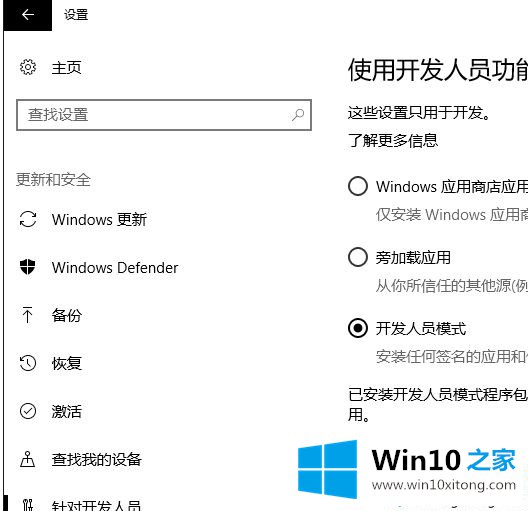
7、弹出的“使用开发人员功能”对话框,点击“是”。系统可能会提示需要重启电脑,但本文的操作无需重启也可实现;
8、回到之前打开的Windows PowerShell窗口,继续运行以下命令:
Add-AppxPackage -Register .\AppxManifest.xml -DisableDevelopmentMode
等待部署完毕。好,现在赶快打开Win10开始菜单查看吧,UWP版文件资源管理器已经显示在那里了。
你现在就可以右键点击UWP版文件资源管理器图标,把它固定到开始屏幕或任务栏中了。好了,我们终于替微软给了UWP版文件资源管理器应有的名份了。
以上给大家介绍的便是怎么将UWP版文件资源管理器添加到Win10开始菜单/固定到开始屏幕和任务栏的详细内容,大家可以按照上面的方法来操作。
最后小编想说,Win10开始菜单/固定到开始屏幕和任务栏的具体操作方式非常简单,只需要一步一步的按照上面的方法去做,就可以解决了,如果你有更好更快的解决方法,那可以给本站留言,小编也一起来共同学习。