
时间:2020-10-25 13:30:28 来源:www.win10xitong.com 作者:win10
你有没有在使用win10系统的时候遇到过win10系统关闭开机启动软件这样的情况?一位网友反馈说他恰好遇到了。说真的,可能一些系统高手在遇到win10系统关闭开机启动软件的时候都不知道怎么弄。如果你不想找专业的人士来解决win10系统关闭开机启动软件的问题,我们可以按照这个步骤来解决:1、在win10系统桌面,鼠标右键点击最下面的任务栏,弹出的菜单中选择【任务管理器】。2、接着win10电脑64位系统进入任务管理器窗口,点击最下方的【详细信息】就这个问题很轻易的处理了。下面我们一起来看下详细的win10系统关闭开机启动软件的具体处理步骤。
win10如何关闭开机启动的软件:
第一步:在win10系统桌面,鼠标右键点击最下面的任务栏,弹出的菜单中选择【任务管理器】。
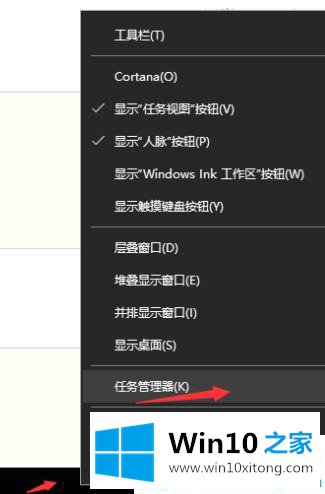
第二步:接着win10电脑64位系统进入任务管理器窗口,点击最下方的【详细信息】
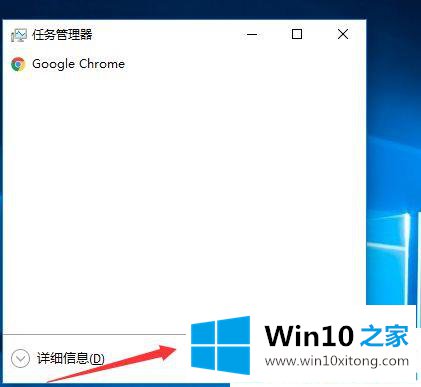
第三步:切换到【启动】窗口,我们就可以看到开机自动启动的所有软件了。
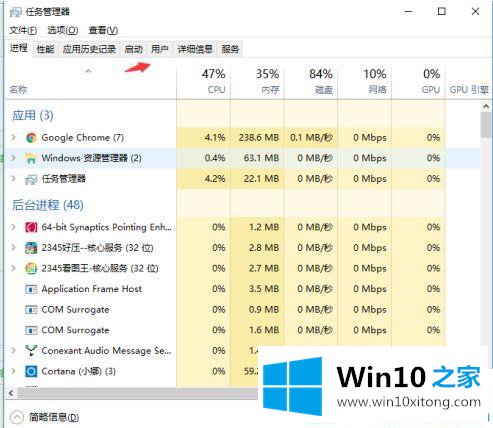
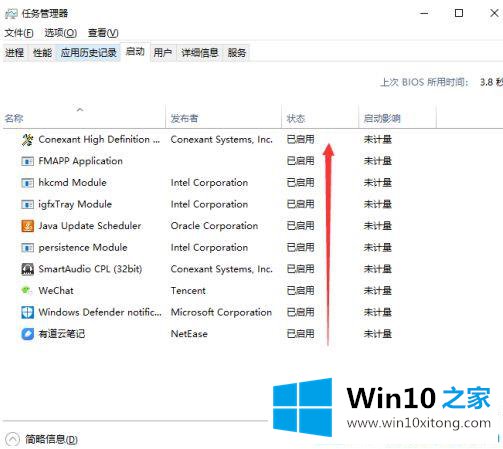
第四步:如果想要关闭某一个自动启动的软件,更多win10下载尽在www.aichunjing.comWin10之家,鼠标选中点击右下角【禁用】即可。
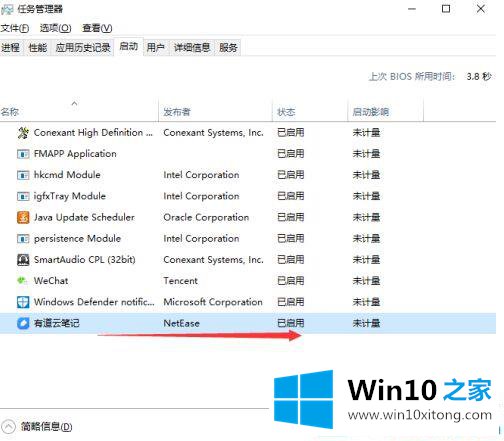
第五步:现在软件开机自动启动状态显示为禁用,重启电脑 时被禁用的软件就不会再开机启动了。
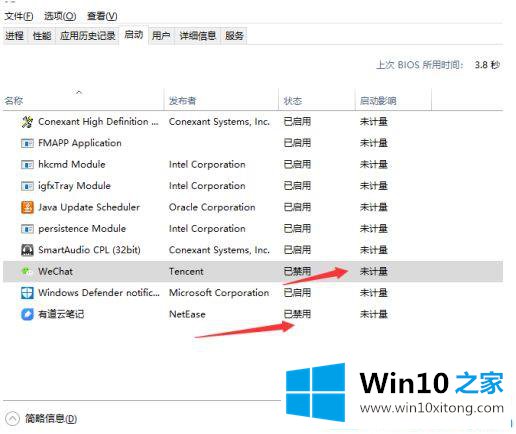
关于win10关闭开机启动软件的图文教程就分享到这了。我们可以关闭不太用的软件开机自动启动,等需要时再打开。
win10系统关闭开机启动软件的具体处理步骤的全部内容到这里就告一段落了,通过上面讲的方法就可以解决win10系统关闭开机启动软件的问题了,希望对您有所帮助。