
时间:2020-10-25 13:53:09 来源:www.win10xitong.com 作者:win10
win10如何在电脑上删除WPS网盘的情况我认为很多网友都遇到过,甚至有些时候会经常碰到,要是你的电脑技术没有达到一定的水平,可能就不能解决这个win10如何在电脑上删除WPS网盘的情况。我们完全可以自己动手来解决win10如何在电脑上删除WPS网盘问题,可以一步步的采取下面这个流程:1、使用快捷键【win+r】调出运行窗口,输入命令regedit,然后按回车键。2、win10电脑打开注册表编辑器窗口,下拉依次点击展开项: HEKY_CURRENT_USER-----Software 就彻底解决了。以下文章就是彻头彻尾的讲解win10如何在电脑上删除WPS网盘的操作举措。
win10如何在电脑上删除WPS网盘:
第一步:使用快捷键【win+r】调出运行窗口,输入命令regedit,然后按回车键。
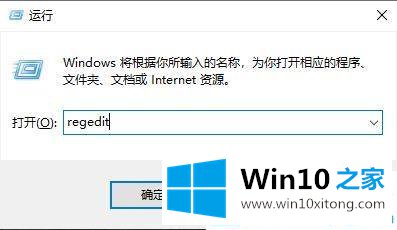
第二步:win10电脑打开注册表编辑器窗口,下拉依次点击展开项: HEKY_CURRENT_USER-----Software 。
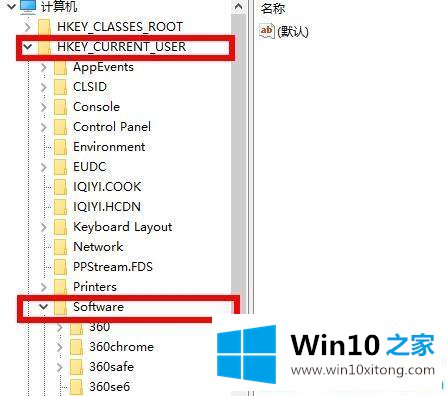
第三步:还是依下图所示依次点击: Microsoft---Windows---CurrentVersion---Explorer。
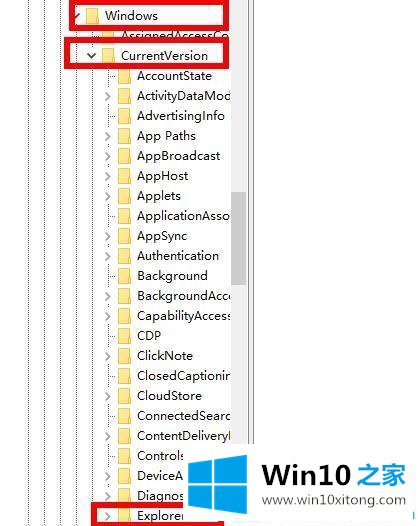
第四步:找到文件夹 Desktop,下拉找到NameSpace点击展开,鼠标右击下面的文件选择【删除】。
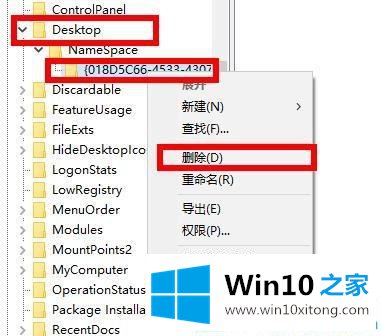
第五步:然后找到文件夹 MyComputer,点击【NameSpace】展开,右击下面的文件选择【删除】。
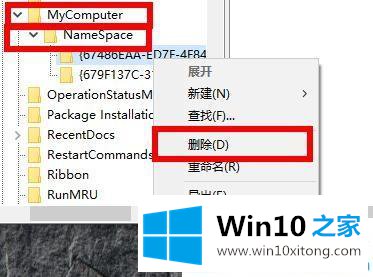
以上就是win10如何在电脑上删除WPS网盘的全部内容了。你学会了吗?
win10如何在电脑上删除WPS网盘的操作举措非常简单,上面的内容已经告诉了大家全部方法,我们很高兴能够在这里把你的问题能够协助解决。