
时间:2020-09-13 06:54:33 来源:www.win10xitong.com 作者:win10
最近总有很多用户在问一个问题,就是当电脑出现了win10总是2分钟就自动睡眠 win10系统自动休眠bug的情况该怎么办?win10总是2分钟就自动睡眠 win10系统自动休眠bug问题对于很多新手来说就不太容易自己解决,大部分时候都会去求助别人,我们其实完全可以慢慢来解决这个win10总是2分钟就自动睡眠 win10系统自动休眠bug的问题,小编先给大家说一下简单的措施:1、右键点击开始图标,选择【运行】,或者利用快捷键“win+R”打开运行窗口,win键是ctrl和alt键中间的徽标键;2、在运行框中输入【regedit】,然后点击确定就可以很轻松的处理了。是不是很简单呢?如果还没有解决这个问题的网友,可以再看看具体的方法,接下来我们就好好说一说win10总是2分钟就自动睡眠 win10系统自动休眠bug的修复法子。
解决方法如下:
1、右键点击开始图标,选择【运行】,或者利用快捷键“win+R”打开运行窗口,win键是ctrl和alt键中间的徽标键;
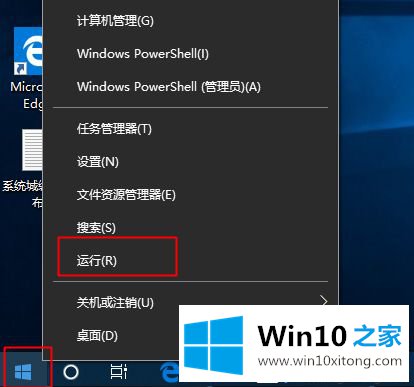
2、在运行框中输入【regedit】,然后点击确定;
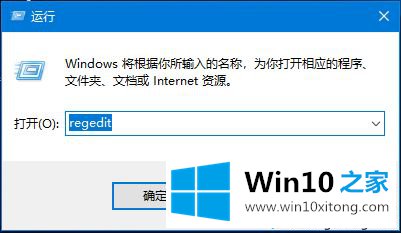
3、在打开的注册表编辑器左侧定位到:计算机\HKEY_LOCAL_MACHINE\SYSTEM\CurrentControlSet\Control\Power\PowerSettings\238C9FA8-0AAD-41ED-83F4-97BE242C8F20\7bc4a2f9-d8fc-4469-b07b-33eb785aaca0,然后在右侧双击【Attributes】,在弹出的窗口中【数值数据】改为“2”,确定;
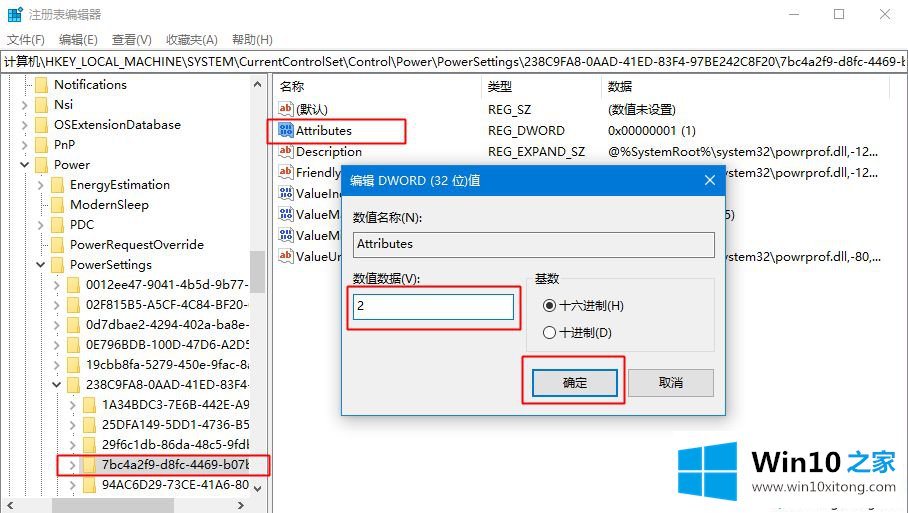
4、如果是笔记本电脑,右击任务栏右下角的电池图标,选择右键菜单的【电源选项】,台式机则右键开始图标,选择【电源选项】;
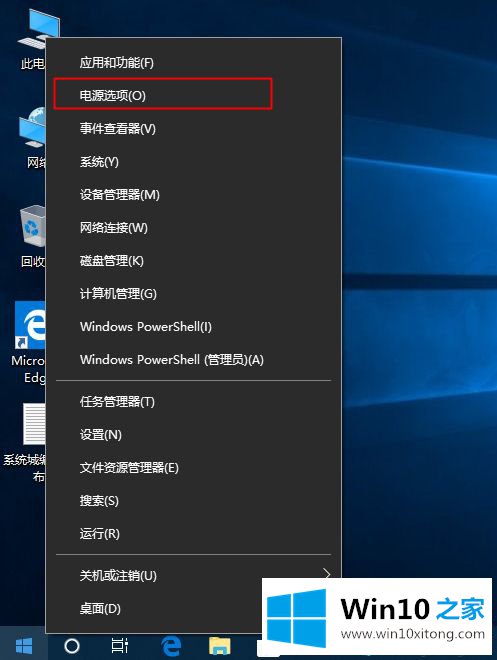
5、打开电源和睡眠设置界面,点击【其他电源设置】;
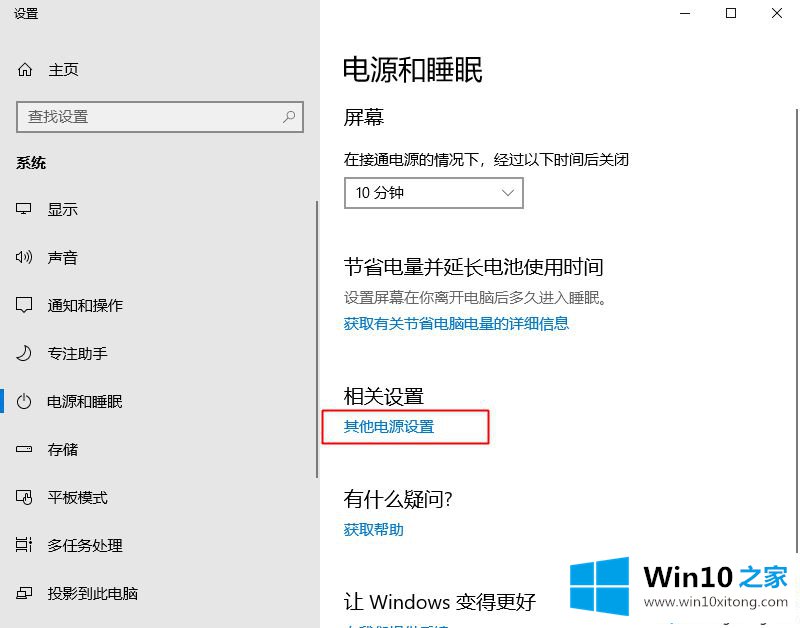
6、在打开的【电源选项】窗口,单击【更改计划设置】;
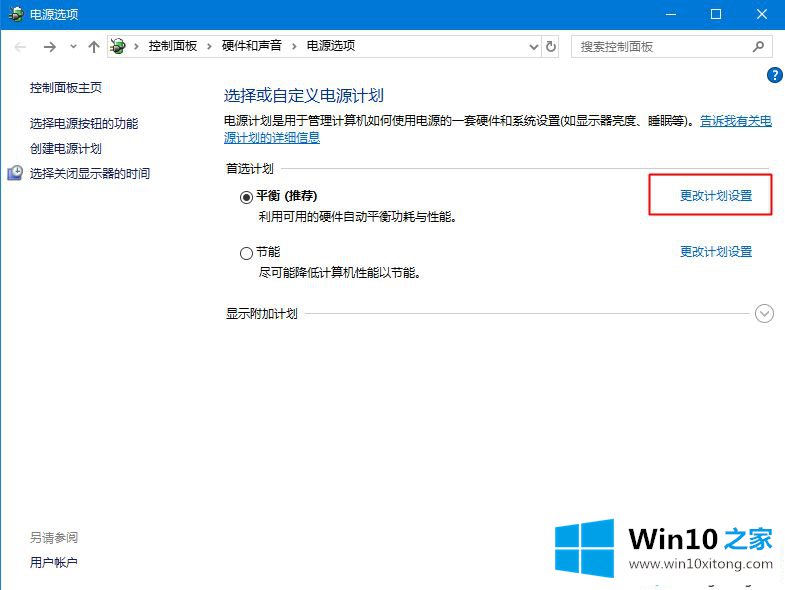
7、在弹出的【编辑计划设置】窗口,选择【更改高级电源设置(C)】,在【电源选项】的【高级设置】选项卡,展开【睡眠】,看到【无人参与系统睡眠超时】,默认“2分钟”就是主因了,把它修改成“30分钟”或更大数字,点击【确定】就可以了。
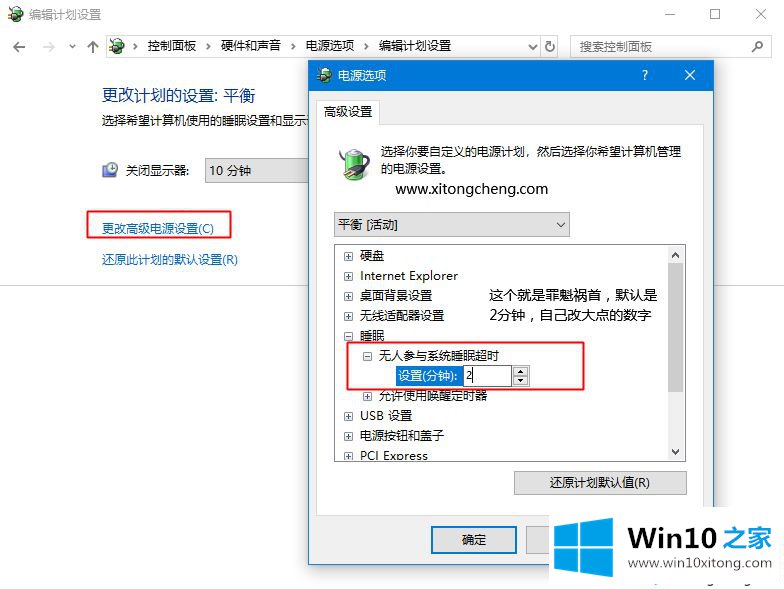
通过上面的步骤设置之后,win10系统就不会2分钟自动睡眠了,有遇到问题的用户可以学习下。
解决win10总是2分钟就自动睡眠 win10系统自动休眠bug的问题还是很简单的,只需要按照上面的方法一步一步的操作即可。多多关注本站,谢谢大家。