
时间:2020-08-12 15:38:13 来源:www.win10xitong.com 作者:win10
win10不断的更新过程中,已经解决了很多问题,但是仍然会有很多奇怪的问题,像今天就有网友遇到了Win10系统修改索引文件夹路径的情况,推测还会有一些网友也会遇到同样的问题,要是想自己来解决Win10系统修改索引文件夹路径的问题,处理这个难题的方法如下:1、在Windows10系统下,默认的索引文件的位置在C:\ProgramData\Microsoft\Search\Data\Applications\Windows文件夹下,下面我们来修改索引文件的保存位置;2、点击桌面左下角的开始按钮,在弹出的菜单中依次点击“Windows系统/控制面板”菜单项就轻而易举的处理好了。以下文章就是彻头彻尾的讲解Win10系统修改索引文件夹路径的完全解决举措。
1、在Windows10系统下,默认的索引文件的位置在C:\ProgramData\Microsoft\Search\Data\Applications\Windows文件夹下,下面我们来修改索引文件的保存位置;
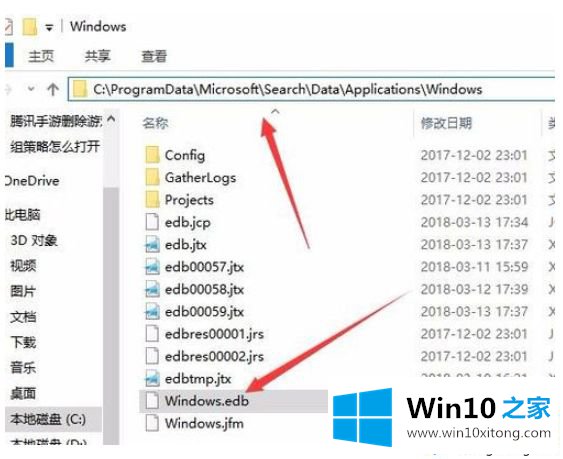
2、点击桌面左下角的开始按钮,在弹出的菜单中依次点击“Windows系统/控制面板”菜单项;
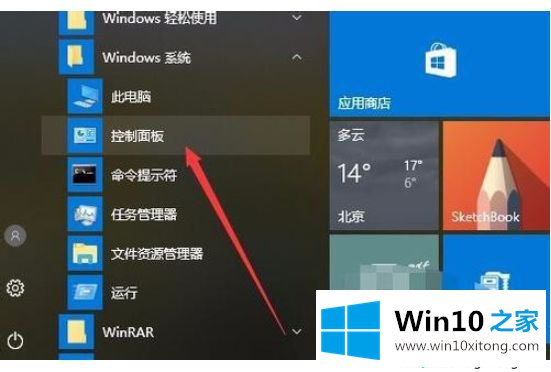
3、在打开的控制面板窗口中,点击右上角的“大图标”菜单项;
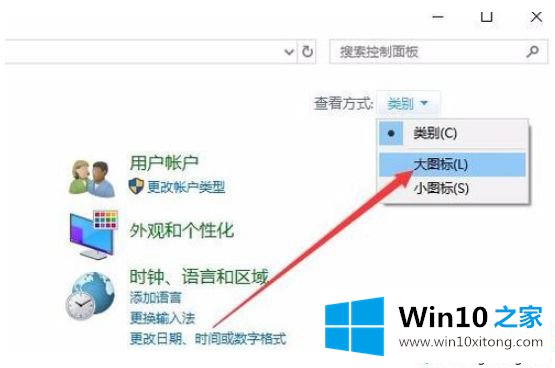
4、这样就会打开Windows10的所有控制面板项窗口,点击窗口中的“索引选项”图标;
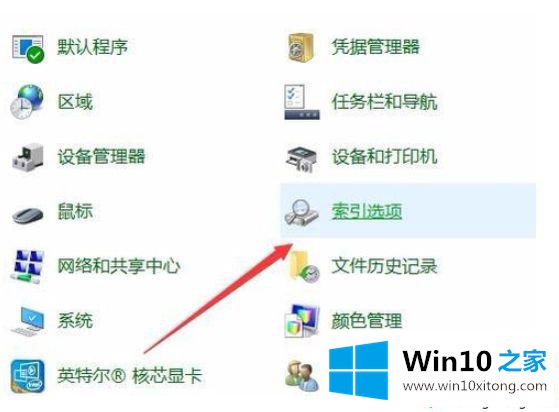
5、在打开的索引选项窗口中,点击“高级”按钮;
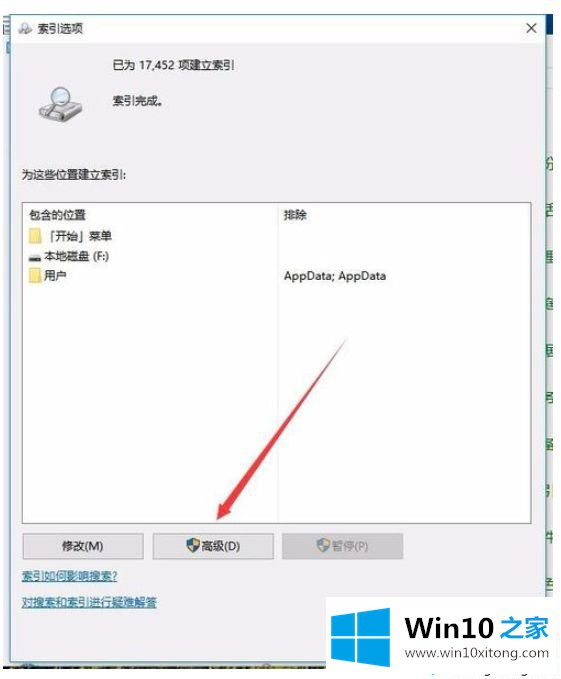
6、接着在打开的高级选项窗口中,点击上面的“选择新位置”按钮;
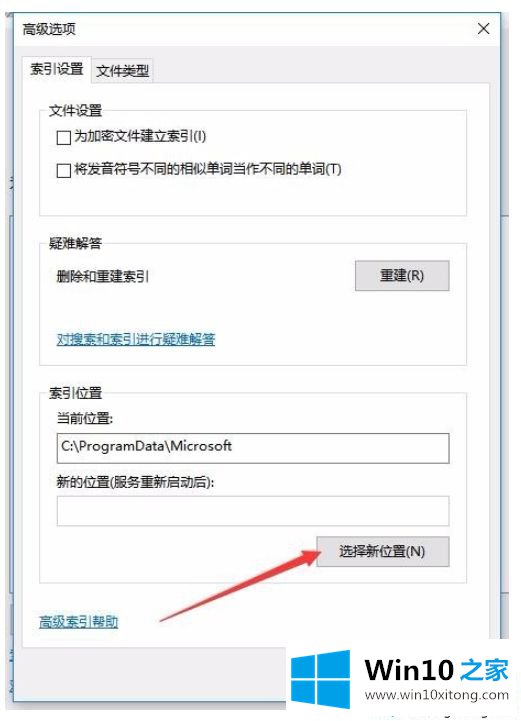
7、在打开的新窗口中,点击“选择新位置”按钮,在打开的文件资源管理器窗口中,找到一个非系统盘的文件夹即可,比如F:\索引文件 文件夹。最后点击确定按钮,这样以后所有的索引文件就会自动保存在该文件夹下面了。
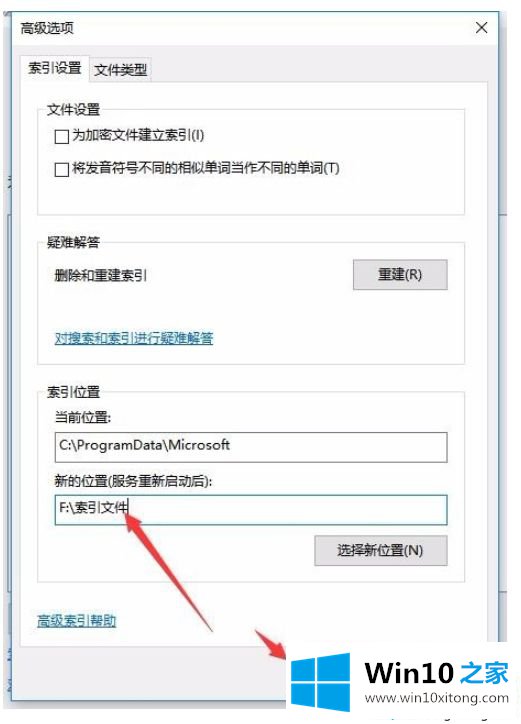
关于Win10系统修改索引文件夹路径的方法就给大家介绍到这边了,大家可以按照上面的方法来操作。
上边的方法教程就是有关Win10系统修改索引文件夹路径的完全解决举措,要是顺利的帮助你把这个Win10系统修改索引文件夹路径的问题处理好了,希望你继续支持本站,如果有什么意见,可以给小编留言,谢谢大家。