
时间:2020-10-02 03:32:26 来源:www.win10xitong.com 作者:win10
你在用电脑系统办公的时候遇到了Win10怎么查看磁盘空间使用情况问题吗?今天有一位网友说他遇到了,前来咨询怎么解决。有可能我们都会遇到Win10怎么查看磁盘空间使用情况这样的情况吧,万一现在又找不到懂行的来解决,我们就只好自己来动手处理这个Win10怎么查看磁盘空间使用情况的问题了,其实我们只需要这样简单的设置:1、点击桌面左下角的“开始”。2、打开列表后选择下方的“设置&rdquo即可很简单的搞定了。没看懂的话就再认真的看下下面的Win10怎么查看磁盘空间使用情况的图文方式。
具体方法如下:
1、点击桌面左下角的“开始”。
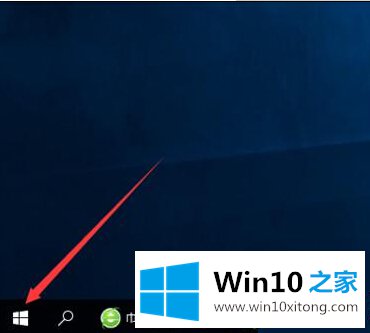
2、打开列表后选择下方的“设置”。
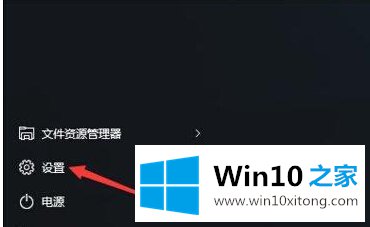
3、进入设置界面后选择“系统”。
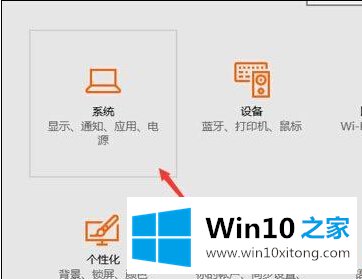
4、进入系统后点击左边列表的“储存”。
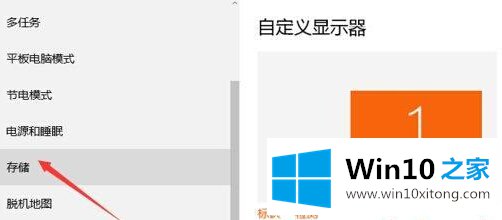
5、打开后右边就可以看到每个磁盘的使用和大小。
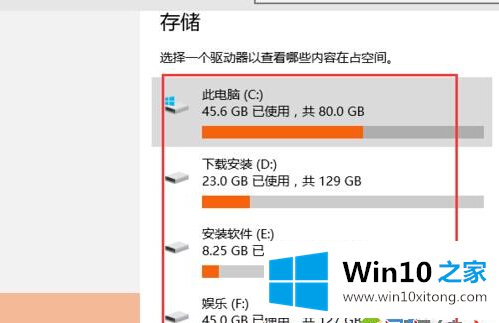
6、点击其中一个盘,就可以看到磁盘的使用情况了。
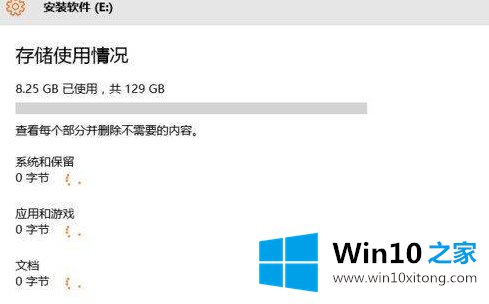
Windows10系统查看磁盘空间使用情况的方法就介绍到这里了。感兴趣的用户,可以按照上述步骤操作看看!
以上内容就是告诉了大家Win10怎么查看磁盘空间使用情况的图文方式,我们很感谢各位对我们网站的关注,希望上面的文章对大家能够有所帮助。