
时间:2020-09-15 01:11:40 来源:www.win10xitong.com 作者:win10
有网友说他的电脑总是爱出一些怪问题,这不就出现了Win10系统文件夹右上角出现蓝色箭头,要是对于一些才接触win10系统的网友解决这个Win10系统文件夹右上角出现蓝色箭头的情况就很困难,要是你同样因为Win10系统文件夹右上角出现蓝色箭头的问题而很困扰,我们只需要按照:1、在文件夹上有鼠标右键选择“属性”;2、之后点击“高级”按钮就可以很好的解决了。下面就一起好好的看一下Win10系统文件夹右上角出现蓝色箭头问题的详细处理方法。
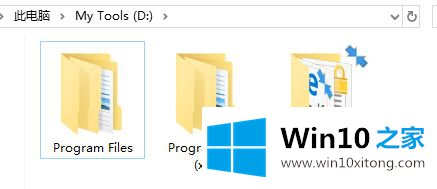
1、在文件夹上有鼠标右键选择“属性”;
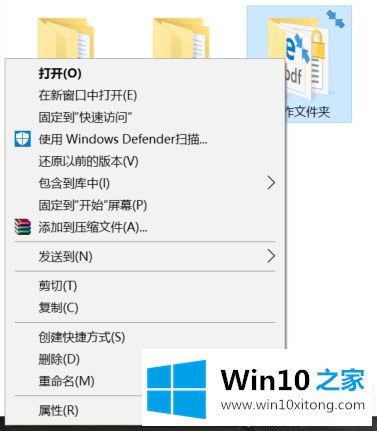
2、之后点击“高级”按钮;
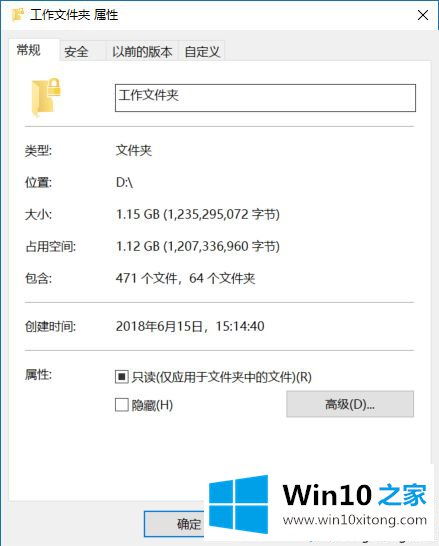
3、看看“压缩内容以便节省磁盘空间”和“加密内容以便保护数据”这两个选项是不是有哪个被勾选了;
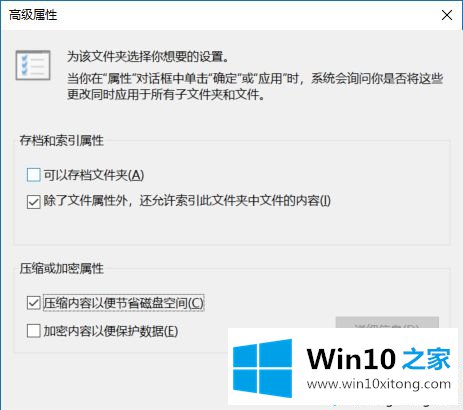
4、去掉它们的勾选并确定时,会弹出“是否将此设定应用到子文件夹和文件”的询问,就看大家的选择了,是想让蓝色箭头彻底消失还是不想在主要文件夹上看到它,前者选择“是”,后者自然是否了。
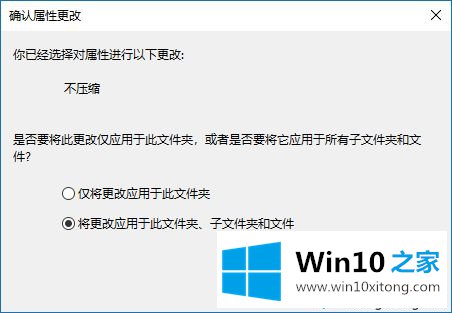
Win10系统文件夹右上角出现蓝色箭头的解决方法分享到这里了,设置之后发现右上角箭头就没了。
如果你遇到了Win10系统文件夹右上角出现蓝色箭头的问题不知道怎么办,那么可以好好阅读一下上面所说的方法,肯定是可以解决的。如果你还需要下载电脑系统,请继续关注本站