
时间:2020-10-24 10:17:09 来源:www.win10xitong.com 作者:win10
今天小编的电脑就发生了win10屏幕旋转90度怎么还原的问题,如果对于老鸟来说就很简单就可以处理,但是对于新手处理win10屏幕旋转90度怎么还原的问题就很难,那有没有办法能处理这个win10屏幕旋转90度怎么还原的情况呢?肯定是行的,小编今天测试了后梳理出了解决的方法步骤:1、右键点击桌面空白处,在右键菜单中点击显示设置。2、在打开的系统设置中显示窗口的方向项,点击方向后的下拉,选择需要的翻转,选择后屏幕即会发生翻转就这个问题很简单的解决了。篇幅有限,下面我们就继续来看看win10屏幕旋转90度怎么还原的修复手法。
第一种方法:通过显示设置
第一步:右键点击桌面空白处,在右键菜单中点击显示设置。
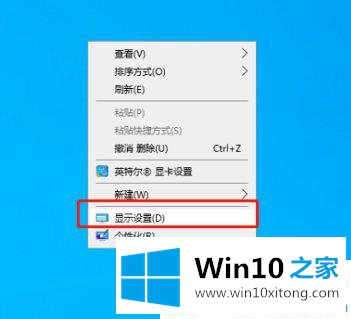
第二步:在打开的系统设置中显示窗口的方向项,点击方向后的下拉,选择需要的翻转,选择后屏幕即会发生翻转。
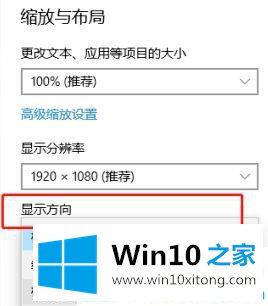
第三步:选择横向翻转并点击应用以后,弹出一个询问对话框:是否保留这些显示设置吗,选择点击保留更改。
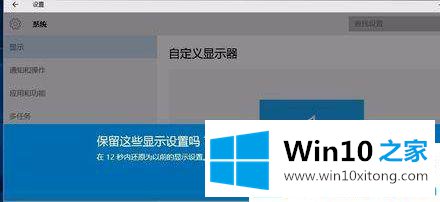
第二种方法:通过右键菜单设置
第一步:右键点击系统桌面空白处,在右键菜单中点击:图形选项 - 旋转 - 旋转至0度。

第二步:点击旋转至0度以后,显示器屏幕恢复正常。如果需要翻转就选择其他角度。

上面介绍的就是win10屏幕旋转90度怎么还原的方法,有需要设置的用户可以根据以上步骤来操作,希望可以帮到大家。
如果你也遇到win10屏幕旋转90度怎么还原的问题,今天小编就非常详细的给你说了,大家都学会了上面的方法吗?我们欢迎各位继续关注本站,后面还会有更多相关windows知识分享给大家。