
时间:2020-10-24 11:00:06 来源:www.win10xitong.com 作者:win10
总是看见有些用户遇到了Win10系统任务栏右下角图标怎么隐藏问题后就手足无措,有一些电脑高手对这个Win10系统任务栏右下角图标怎么隐藏的问题都束手无策。那能不能解决呢?肯定时可以解决Win10系统任务栏右下角图标怎么隐藏的问题,小编现在直接给大家说说这个解决步骤:1、我们进入电脑桌面,在桌面底部的任务栏上单击鼠标右键,然后选择其中的"属性"选项进入任务栏属性。2、进入到任务栏属性后,我们选择"任务栏"选项,然后在下面功能设置里面找到"通知区域"选项设置就彻底解决这个问题了。下面的文章就是彻头彻尾讲解Win10系统任务栏右下角图标怎么隐藏的具体操作伎俩。
详细隐藏步骤如下:
第一步:我们进入电脑桌面,在桌面底部的任务栏上单击鼠标右键,然后选择其中的"属性"选项进入任务栏属性。
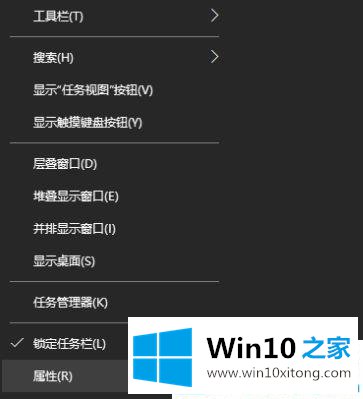
第二步:进入到任务栏属性后,我们选择"任务栏"选项,然后在下面功能设置里面找到"通知区域"选项设置。
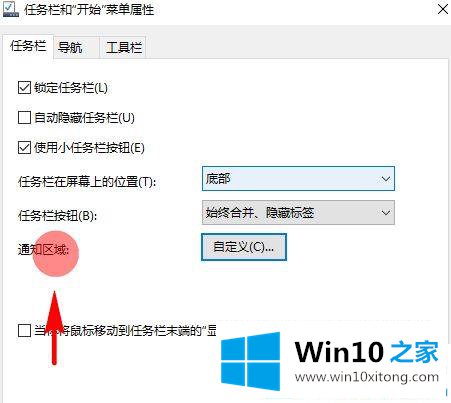
第三步:点击通知区域后面的"自定义"功能按钮,打开我们的系统设置面板,然后选择"通知和操作"选项设置。
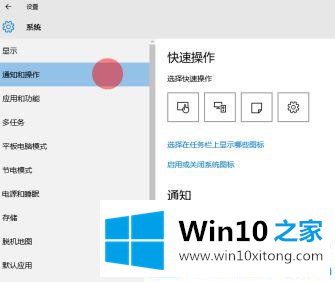
第四步:接着,我们在通知于操作里找到"选择在任务栏上显示哪些图标",找到后,点击并进入其设置面板。
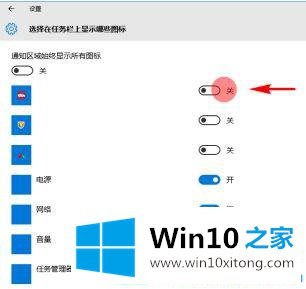
第五步:在选择在任务栏上显示哪些图标设置中,我们就可以选择设置我们希望开启或关闭的应用的通知图标了。设置完成后,我们继续返回到系统设置面板,在通知与操作里找到启用或关闭系统图标。
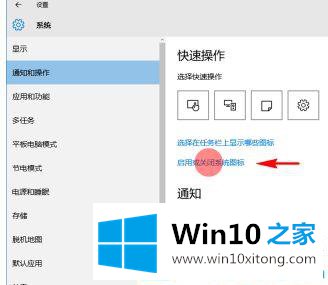
第六步:找到后,点击并进入启用或关闭系统图标设置面板,然后在里面开启或关闭我们希望开启或关闭的系统图标。
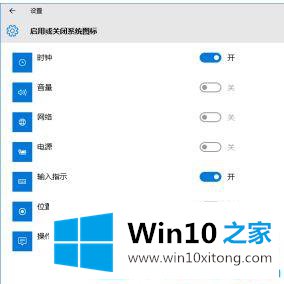
第七步:到此,我们就设置完毕了,那些我们不希望显示的图标,不管是系统应用图标,还是我们安装的应用图标都不会再显示了。而那些我们希望显示的图标,它们则会在任务栏中显示了。
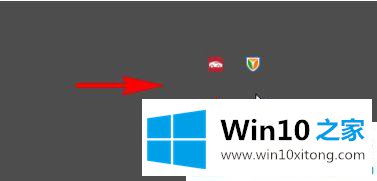
上述就是Win10系统任务栏右下角图标怎么隐藏的方法,有不懂的用户可以根据以上步骤来操作,希望可以帮到大家。
上面的教程结合了截图给大家详细的说了Win10系统任务栏右下角图标怎么隐藏的具体操作伎俩,我们很高兴能够在这里把你的问题能够协助解决。