
时间:2020-10-22 16:05:21 来源:www.win10xitong.com 作者:win10
网友抱怨说他的电脑不知道是不是买到假货了,总是要出win10怎么下载打开QQ邮箱里的故障,推测还会有一些网友也会遇到同样的问题,要是你也碰到了这个问题该怎么办呢?我们不妨来一起试试下面这个方法:1、在win10中我们打开QQ邮件,超大附件显示的就是一个rar格式压缩包,鼠标点击【下载】。2、弹出下图的界面,点击【下载到】右边的【浏览】选择下载压缩包的存放位置,这里爱纯净小编选择桌面就可以解决了,接下去我们就配合图片手把手的教各位win10怎么下载打开QQ邮箱里的详尽解决手段。
win10怎么下载打开QQ邮箱里的压缩包文件:
第一步:在win10中我们打开QQ邮件,超大附件显示的就是一个rar格式压缩包,鼠标点击【下载】。
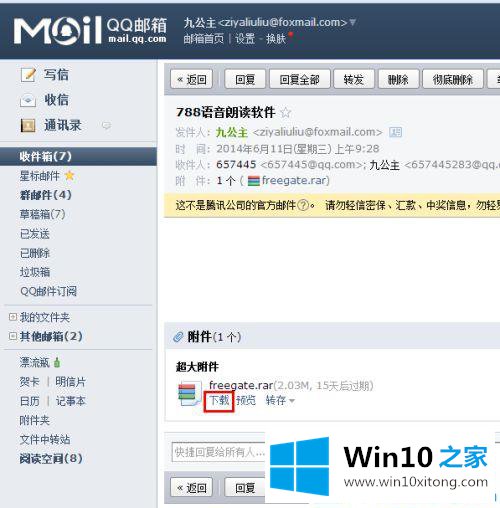
第二步:弹出下图的界面,点击【下载到】右边的【浏览】选择下载压缩包的存放位置,这里Win10之家小编选择桌面。
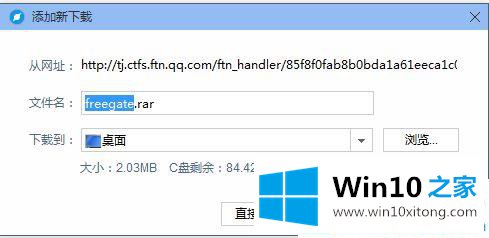
第三步:QQ邮箱里的压缩包文件下载好后,就能在桌面看到这个压缩包了。

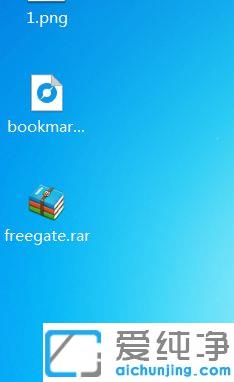
第四步:接着鼠标右键单击刚下载好的压缩包,菜单中选择一个压缩选项(最好是和压缩包同名的目录,解压后的文件就会和压缩包保存到相同的目录下)。
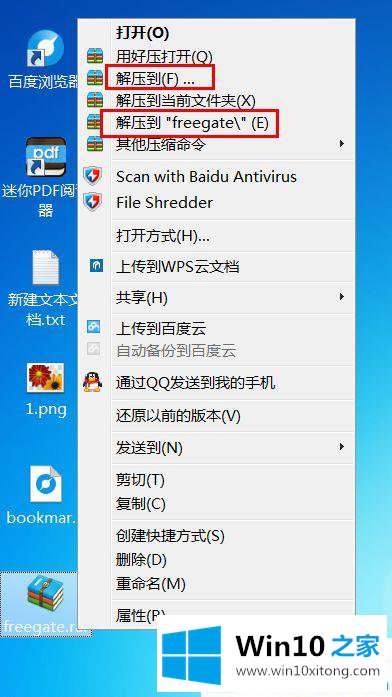
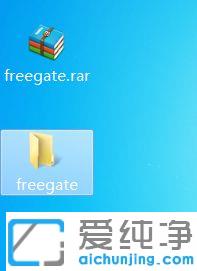
第五步:当然也可以点击【解压到…】,选择存放解压文件的位置,等待解压完成后就会显示压缩包里的内容了。
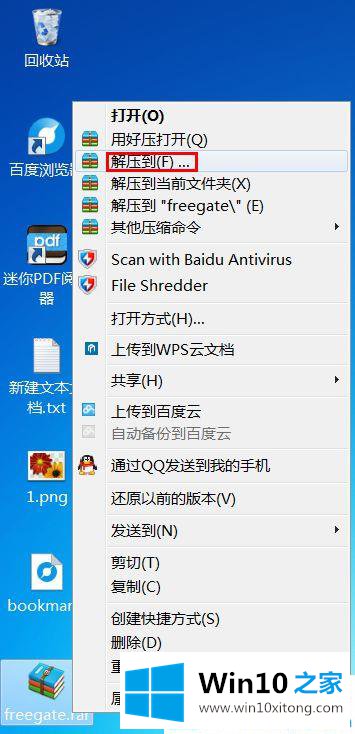
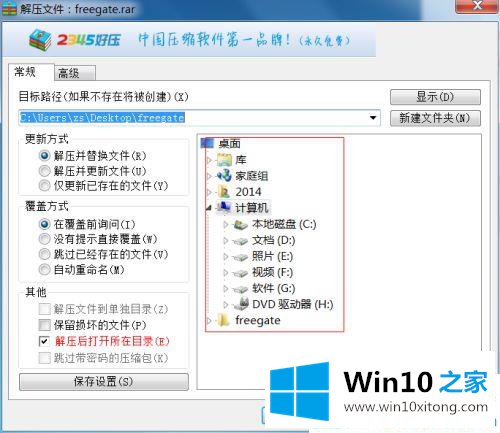
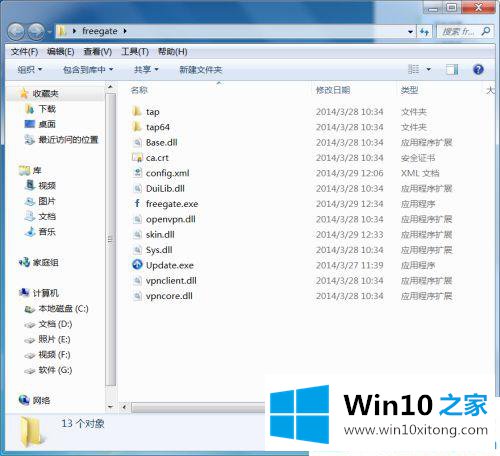
以上就是win10怎么下载打开QQ邮箱里的压缩包文件的全部内容了!如果电脑里没有压缩软件的可以上百度搜索安装下。
回顾一下上面文章的内容,主要是非常详细的说了win10怎么下载打开QQ邮箱里的详尽解决手段,相信这篇文章可以帮助到大家,谢谢。