
时间:2020-07-08 05:16:01 来源:www.win10xitong.com 作者:win10
Win10系统下载安装INF文件的情况我认为很多网友都遇到过,甚至有些时候会经常碰到,对于不了解系统的网友就不知道Win10系统下载安装INF文件的问题该如何处理,要是你同样因为Win10系统下载安装INF文件的问题而很困扰,在查阅了很多资料后,小编整理了方法步骤:1、首先利用“驱动人生”程序来下载对应的驱动程序,在“本机驱动”选项卡,右击要“手动”安装驱动的项,从弹出的右键菜单中选择“手动安装”项;2、待对应的(显卡)驱动下载完成后,将自动弹出驱动安装窗口,此时“取消”安装向导。右击对应的驱动项,从右键菜单中选择“浏览文件”按钮即可很简单的搞定了。Win10系统下载安装INF文件该怎么办我们下面一起来看看它的详细处理方式。
方法一:
1、首先利用“驱动人生”程序来下载对应的驱动程序,在“本机驱动”选项卡,右击要“手动”安装驱动的项,从弹出的右键菜单中选择“手动安装”项;
2、待对应的(显卡)驱动下载完成后,将自动弹出驱动安装窗口,此时“取消”安装向导。右击对应的驱动项,从右键菜单中选择“浏览文件”按钮;
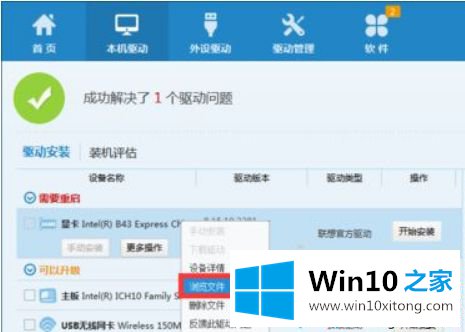
3、从打开的“驱动程序”文件夹目录中,解压对应的驱动程序,可以通过右击对应的驱动压缩包,选择“解压到”项来实现;
4、接下来进入已解压的驱动目录中,将此目录的完整路径进行复制操作;
5、右击桌面或“开始菜单”中的“计算机”图标,从弹出的右键菜单中选择“管理“项;
6、待打开”计算机管理“界面后,展开“设备管理器”项,右击“未知设备”或“对应的显卡设备”,选择“更新驱动程序”项;
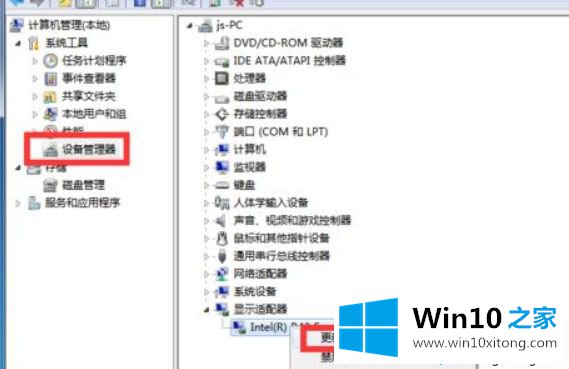
7、从打开的驱动安装向导界面中,依次选择“浏览计算机以查找驱动程序”->“从计算机驱动程序列表中选择”->“从磁盘安装”->“浏览”按钮,将所复制的驱动目录进行粘贴;
8、选择对应的“inf格式文件”完成后,按操作直接点击“下一步”即可完成对应驱动程序;
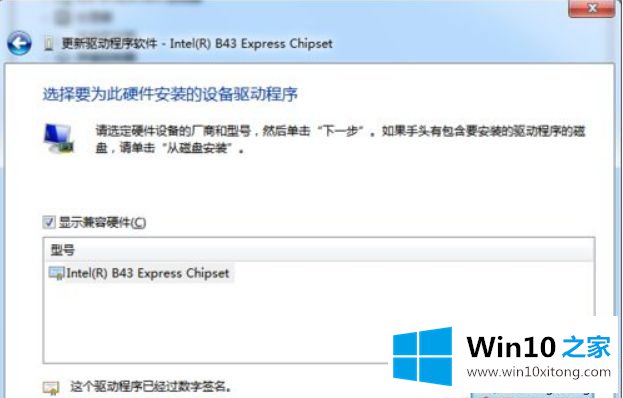
方法二:
1、重新配置显卡驱动来解决问题;
2、直接进入“C:\Windows\inf”目录,将以“OEM”开头的文件全部删除;
3、打开“驱动人生”程序,切换到“驱动管理”-“驱动卸载”选项卡,将对应的显卡或其它驱动给卸载掉;
4、重启win10后,进入“C:\Windows\System32\DriverStore”目录,设置如图所示的5个文件的管理员权限;
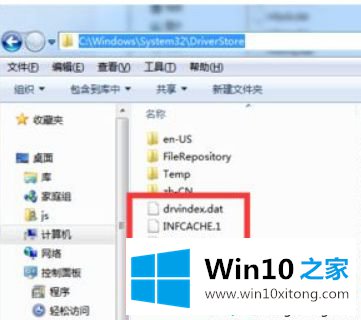
5、右击对应的文件,从其右键菜单中选择“属性”项;
6、从打开的“属性”窗口中,切换到“安全”选项卡,选中当前用户名,点击“编辑”按钮;
7、待打开“文件权限”设置界面后,选中对应的用户名,勾选全部允许项,点击“确定”完成设置;
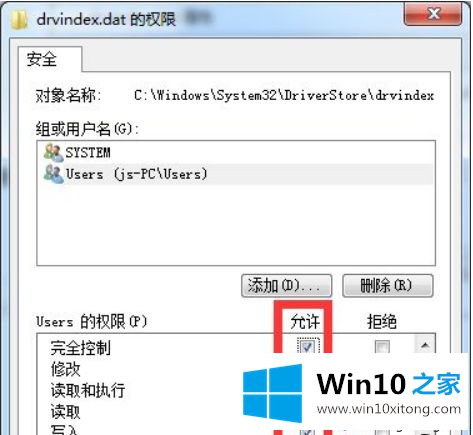
8、利用同样的设置方法给其它4个文件添加管理员权限。最后就可以利用“驱动人生”重装安培显卡驱动程序啦。
Win10系统下载安装INF文件的两种方法分享到这里了,希望本文教程对大家有所帮助。
好了,上面就给大家讲得非常详细的关于Win10系统下载安装INF文件的详细处理方式了,本期的内容就结束了,各位,我们下一次再见。