
时间:2020-10-13 09:53:47 来源:www.win10xitong.com 作者:win10
我们在用win10系统遇到win10系统如何调出蓝色选定框的情况的时候,你会怎么处理呢?想必我们大家以后也可能会遇到win10系统如何调出蓝色选定框的情况,那我们可不可以自己独立解决呢?我们在查阅很多资料后,确定这样的步骤可以解决:1、在此电脑上单击鼠标右键,在弹出的菜单中点击【属性】或直接在键盘上按下 win键+PauseBreak 呼出系统界面;2、在弹出的系统界面左上角点击 高级系统设置 就这个问题很轻易的处理了。下面小编就和大家一起来看看win10系统如何调出蓝色选定框的具体处理要领。
1、在此电脑上单击鼠标右键,在弹出的菜单中点击【属性】或直接在键盘上按下 win键+PauseBreak 呼出系统界面;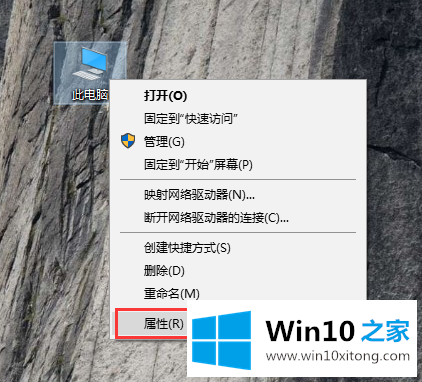
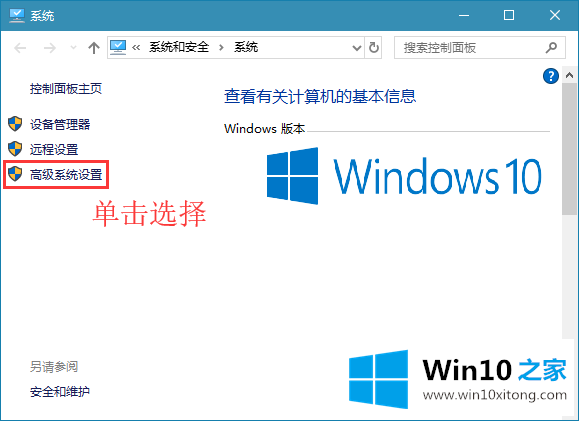 3、在高级选卡下 点击 视觉效果,处理器计划,内存使用,以及虚拟内存 下面的【设置】按钮;
3、在高级选卡下 点击 视觉效果,处理器计划,内存使用,以及虚拟内存 下面的【设置】按钮;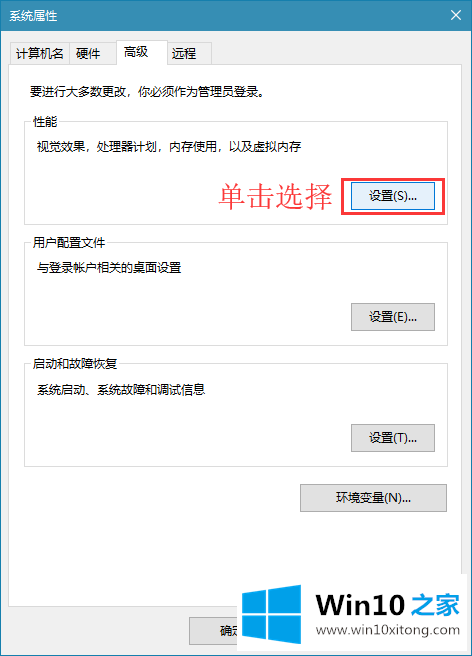 4、在打开的视觉效果窗口中找到并勾选 显示亚透明的选择长方形(显示半透明的选择长方形) ,然后点击确定 --确定 保存设置即可。
4、在打开的视觉效果窗口中找到并勾选 显示亚透明的选择长方形(显示半透明的选择长方形) ,然后点击确定 --确定 保存设置即可。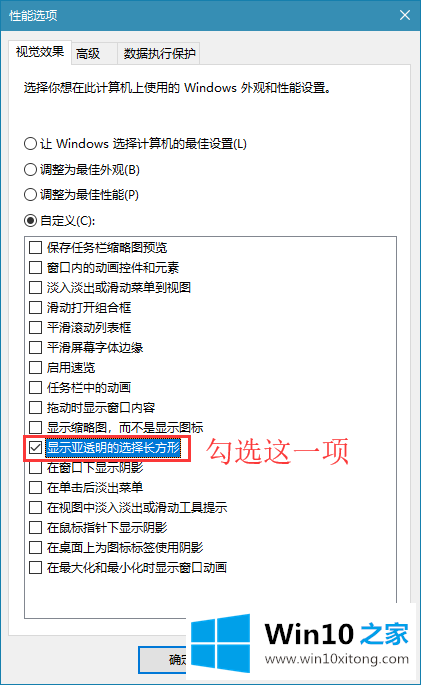
以上就是win10系统如何调出蓝色选定框的方法,希望对大家有所帮助。
以上的内容已经非常详细的讲解了win10系统如何调出蓝色选定框的具体处理要领,欢迎大家给小编进行留言。