
时间:2020-08-21 03:00:51 来源:www.win10xitong.com 作者:win10
时不时的都会有网友来问小编win10系统如何利用Defender拦截屏蔽视频广告的问题的解决方法,今天小编就再来解答一次。我们通过调查发现不少用户都碰到了win10系统如何利用Defender拦截屏蔽视频广告的问题,我们来看看怎么解决win10系统如何利用Defender拦截屏蔽视频广告问题,只需要进行以下的简单设置:1、首先,在电脑桌面上右键点击开始菜单,在选择运行并输入regedit,点确定或直接小娜里搜索regedit确定;2、然后,在打开注册表编辑器后在地址栏粘贴如下内容并回车,或者从左侧依次点击注册表路径展开到达以下位置:计算机\HKEY_LOCAL_MACHINE\SOFTWARE\Microsoft\Windows\CurrentVersion\Policies\Explorer,在路径后鼠标右键点击Explorer 文件夹选择新建DWORD32位值 并重命名为 AllowOnlineTips最后双击AllowOnlineTips这个刚刚新建的键值,在弹出的对话框中将其默认的值由0改成1重启即可(如果想恢复设置应用中的提示的话那么再次打开这个注册表键值,将其键值由1 改成0 再保存重启就行了)就很容易的把这个难题给解决了。如果你想要知道如何具体处理话,那就和小编一起来看看下面的完全操作方法。
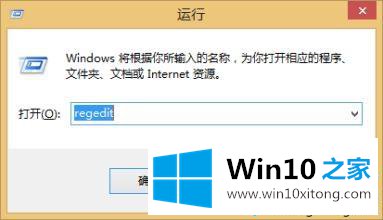
2、然后,在打开注册表编辑器后在地址栏粘贴如下内容并回车,或者从左侧依次点击注册表路径展开到达以下位置:计算机\HKEY_LOCAL_MACHINE\SOFTWARE\Microsoft\Windows\CurrentVersion\Policies\Explorer,在路径后鼠标右键点击Explorer 文件夹选择新建DWORD32位值 并重命名为 AllowOnlineTips最后双击AllowOnlineTips这个刚刚新建的键值,在弹出的对话框中将其默认的值由0改成1重启即可(如果想恢复设置应用中的提示的话那么再次打开这个注册表键值,将其键值由1 改成0 再保存重启就行了)。
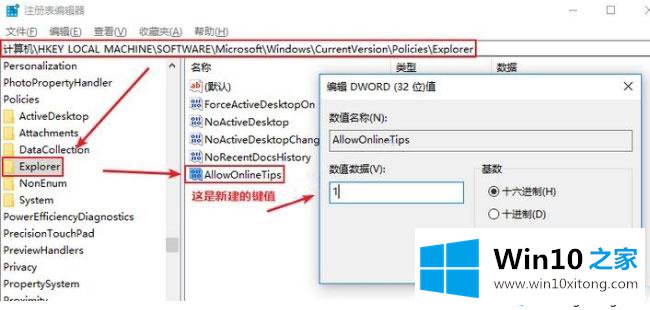
第二种解决方法:
1、首先,在电脑桌面上点击开始菜单的Cortana小娜搜索框输入编辑组策略,在弹出的搜索结果里再次点击编辑组策略选项即可,在打开本地组策略编辑器后点击右侧计算机配置–管理模板—控制面板—允许在线提示,双击在线提示选项;
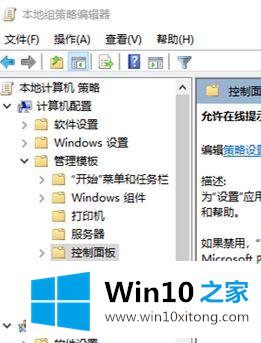
2、在双击后,再将默认的未配置或者已启用选项修改已禁用选项即可,禁用后系统将不再检索提示和帮助;
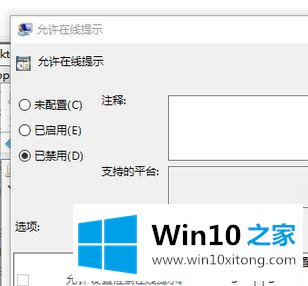
3、如果想要恢复提示的话再次打开这里,最后再将选项切换为已启用即可, 启用后设置右侧就会再次出现提示。
以上给大家分享的便是win10系统如何利用Defender拦截屏蔽视频广告的详细内容,希望以上教程内容可以帮助到大家。
关于win10系统如何利用Defender拦截屏蔽视频广告的完全操作方法就和大家讲到这里了,遇到同样问题的朋友就可以根据上面内容提供的方法步骤解决了。各位的问题不知道有没有得到解决呢?如果你还有别的windows系统相关的问题,可以继续在本站查找阅读。