
时间:2020-10-22 00:46:49 来源:www.win10xitong.com 作者:win10
win10系统如何避免局域网共享文件被删除的问题偶尔都会出现在大家使用win10系统的时候,这个win10系统如何避免局域网共享文件被删除问题还难到了一些平时很懂win10的网友,如果你不想找专业的人士来解决win10系统如何避免局域网共享文件被删除的问题,我们可以按照这个步骤来解决:1、首先打开win10系统电脑中共享的文件夹,鼠标右键此文件夹,菜单中点击【属性】。2、打开win1064位系统中的共享文件属性窗口,切换到【安全】选项,点击下方的【高级】,在弹出的窗口中点击【更改权限】就这个问题很轻易的处理了。下面就是处理win10系统如何避免局域网共享文件被删除问题的具体的操作方案。
如何防止共享的文件被删除?(在权限上禁止删除。)
第一步:首先打开win10系统电脑中共享的文件夹,鼠标右键此文件夹,菜单中点击【属性】。
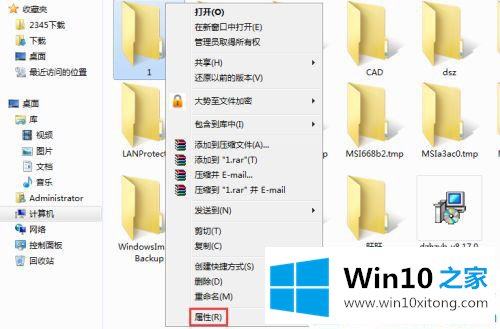
第二步:打开win1064位系统中的共享文件属性窗口,切换到【安全】选项,点击下方的【高级】,在弹出的窗口中点击【更改权限】。
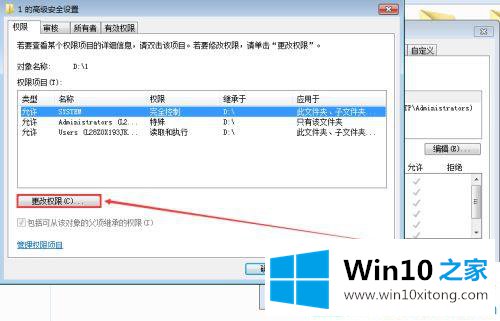
第三步:在权限窗口点击【添加】,弹出【选择用户或组】窗口,点击【高级】。
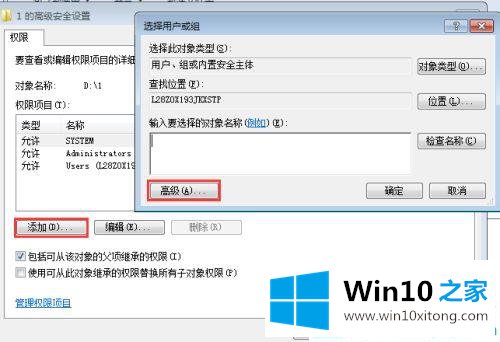
第四步:下图所示窗口中点击【立刻查找】,选择搜索结果的【everyone用户】,然后点击【确定】返回。
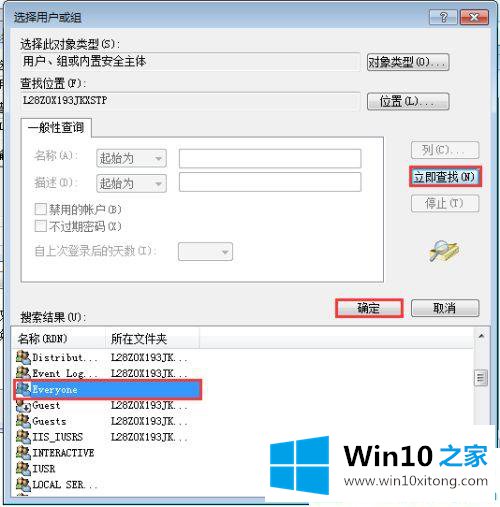
第五步:打开此共享文件夹的权限项目,勾选【拒绝删除和删除子文件夹和文件】。
局域网共享的文件删除了怎么恢复?通过共享文件管理系统设置。
第一步:百度下载好局域网共享文件管理系统,解压后双击安装文件SharedFileMonitor_V14.0.exe,根据提示安装完成后返回到win10系统桌面。
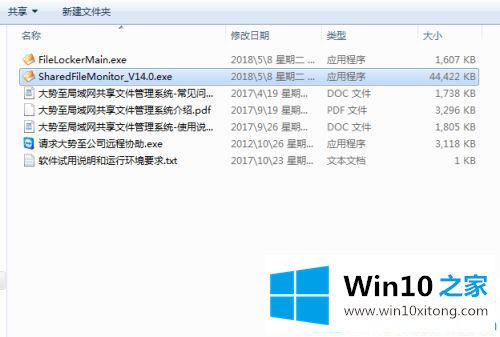
第二步:双击win10系统桌面上的快捷方式,弹出登录界面,输入默认的账号和密码点击确定。
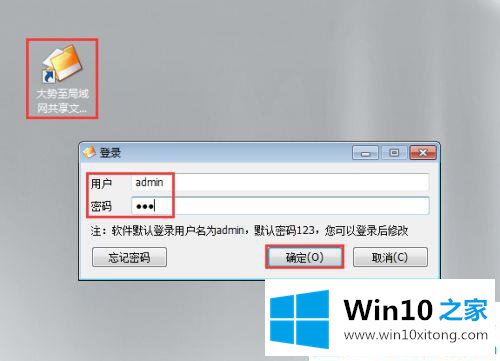
第三步:进入主界面后,点击左上角的【启动保护】,接着点击【安装】,待驱动安装完成后弹出的窗口中点击确定。
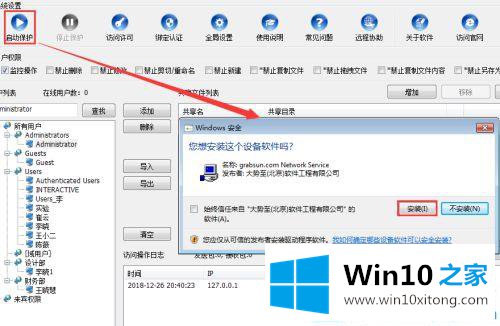
第四步:在下方共享文件列表中选中目标共享文件,在右侧选中所有用户,点击添加,在弹出的窗口中根据提示输入组名,一般组名我们的都是按照部门名称来划分,最后点击确定,分组创建完成。通过这种方式把所有分组全部创建完成。
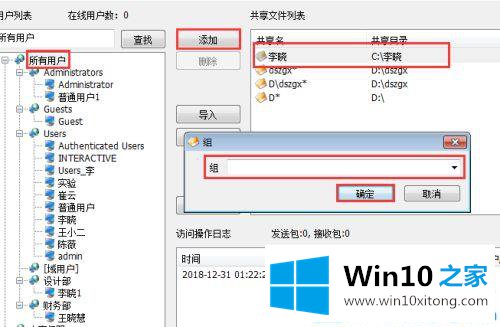
第五步:选中任意刚刚新建的分组,再次点击添加,在弹出的窗口中勾选同时添加到系统用户,然后根据员工名称输入用户,密码根据规划填写,最后点击确定。通过这种方式把之前创建的分组全部添加用户。
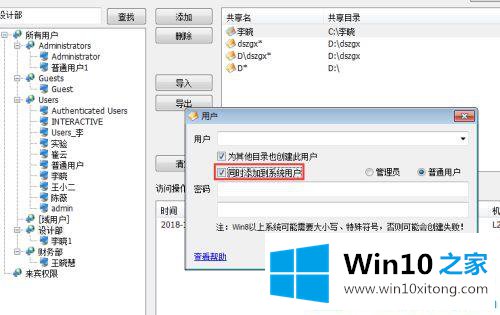
第六步:选中刚刚新建的分组或者用户都可以,在上方用户权限中根据需要选中对应的权限。通过这种方式把所有用户的权限全部设置完成。
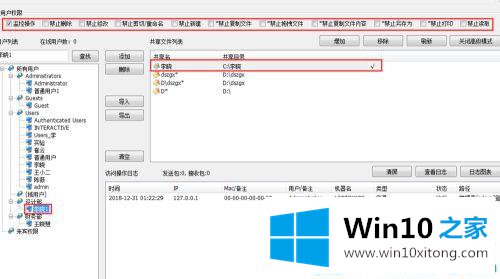
第七步:待权限全部设置完成后,在上方找到并点击全局设置,在弹出的对话框中勾选删除文件前备份,然后点击其后的浏览选择备份的位置,最后点击确定完成。这样每有一个共享文件被删除的时候,系统也会重新新建一个,实现真正意义上的数据保护。
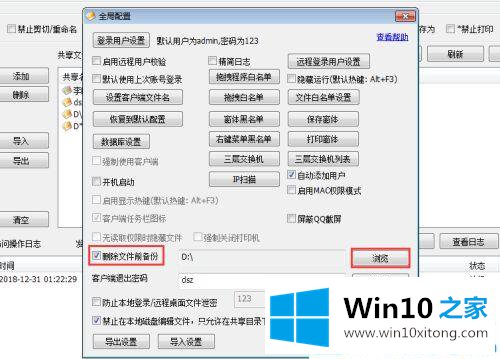
第八步:服务器端全部设置完成后,在局域网所有的主机上安装该系统的客户端,在解压的文件中找到名称为FileLockerMain.exe的安装文件,双击即可自动安装,待安装好之后使用快捷键alt+F5唤出登录框,根据提示输入初始密码,点击确定登录。
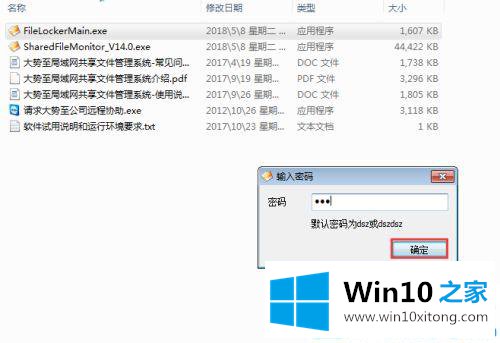
第九步:根据提示输入服务器端的IP地址,点击保存,最后点击隐藏,这样客户端与服务器端就正式建立了链接,直接就可以正常访问共享文件夹了。
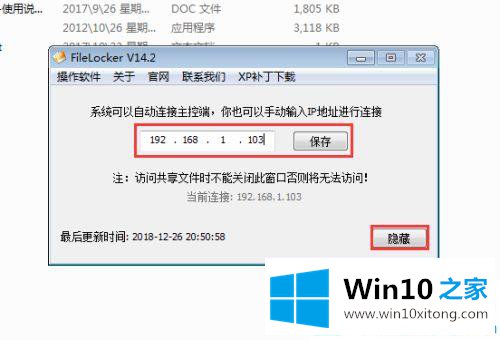
关于win10系统如何恢复局域中被删除的共享文件就介绍到这了!更多win10系统教程关注Win10之家。
win10系统如何避免局域网共享文件被删除的操作方案在上面的文章中就已经说得非常详细了哦,要是顺利的帮助你把这个win10系统如何避免局域网共享文件被删除的问题处理好了,希望你继续支持本站,如果有什么意见,可以给小编留言,谢谢大家。