
时间:2020-10-20 11:29:20 来源:www.win10xitong.com 作者:win10
今天有一位用户说他的电脑安装的是win10系统,在使用的过程中碰到了win10下word如何去掉分页符标记的情况,推测还会有一些网友也会遇到同样的问题,那我们自己要怎么做呢?我们只需要下面几个简单的设置1、我们想要删除分页符,首先就得显示出分页符,那么就必须对视图进行调整。因为word的页面视图状态下我们是无法看见分页符的。具体的调整方法:在word文档整个页面的右下方找到并点击【草稿】图标。2、进入【草稿】视图后就能看到分页符了(两条虚线)。鼠标单击两条虚线所在的行就可以选中该分页符,按着键盘上按Delet删除键,分页符就去除了就完美的搞定了。win10下word如何去掉分页符标记该怎么办我们下面一起来看看它的操作步骤。
word如何去掉分页符标记:
第一步:我们想要删除分页符,首先就得显示出分页符,那么就必须对视图进行调整。因为word的页面视图状态下我们是无法看见分页符的。具体的调整方法:在word文档整个页面的右下方找到并点击【草稿】图标。
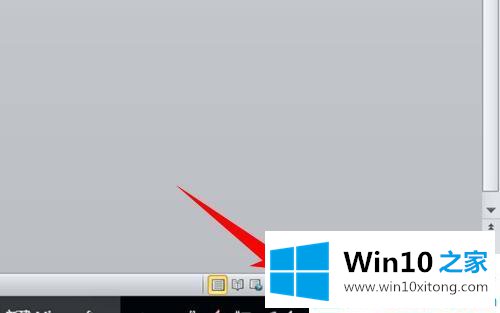
第二步:进入【草稿】视图后就能看到分页符了(两条虚线)。鼠标单击两条虚线所在的行就可以选中该分页符,按着键盘上按Delet删除键,分页符就去除了。
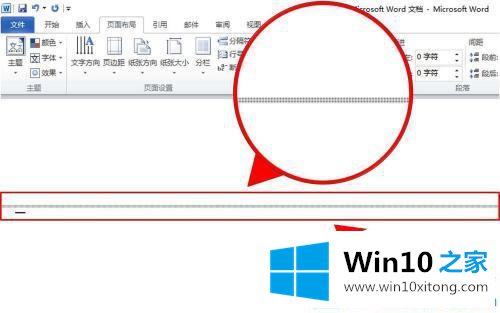
第三步:删除分页符后,这时word两页内容交界的位置从2条虚线变成了1条虚线(自然分页状态显示为1条虚线),这就说明分页符删除成功。
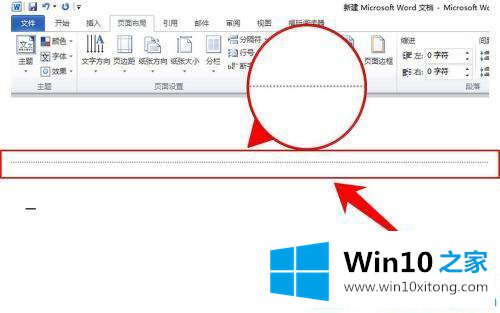
关于win10下word如何去掉分页符标记就介绍到这里了。更多win10系统教程关注Win10之家。
最后小编想说,win10下word如何去掉分页符标记的操作步骤非常简单,只需要一步一步的按照上面的方法去做,就可以解决了,你学会了吗?如果还没有解决这个问题,欢迎留言给本站。