
时间:2020-10-15 06:50:06 来源:www.win10xitong.com 作者:win10
win10隐藏文件如何显示出来的问题我们在前几期教程也说过,要是你是一名才接触win10系统的用户,可能处理win10隐藏文件如何显示出来的问题的时候就不知道该怎么办了,那win10隐藏文件如何显示出来的情况能不能处理呢?处理这个难题的方法如下:1、双击打开"我的电脑"(win+E快捷键),所示:2、选择查看选项卡,所示即可,这样这个问题就解决啦!然后我们就好好的学习以下win10隐藏文件如何显示出来的操作图文教程。
以下是win10系统的隐藏文件怎么显示的教程:

隐藏文件电脑图解1
1、双击打开"我的电脑"(win+E快捷键),如下图所示:
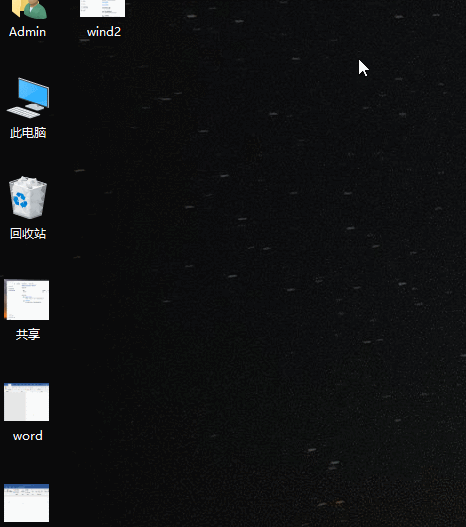
隐藏文件电脑图解2
2、选择查看选项卡,如下图所示:
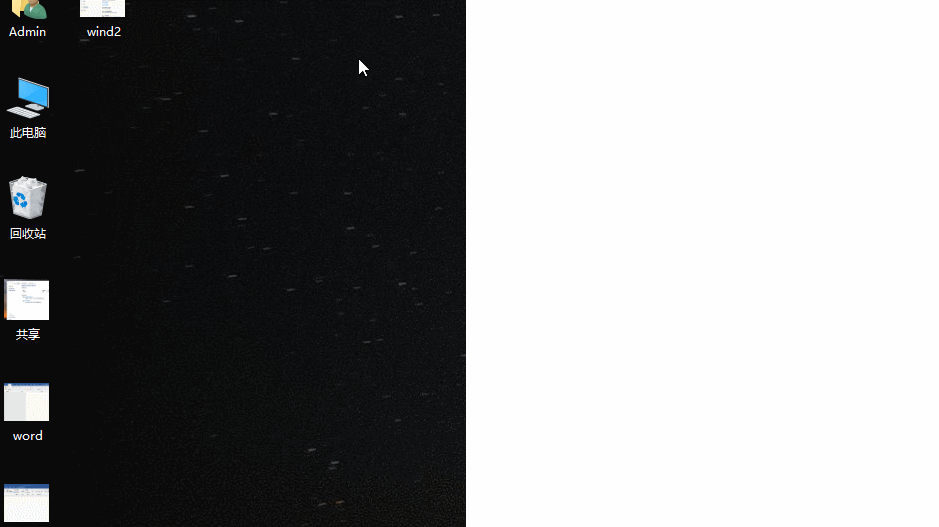
win10电脑图解3
3、在弹出的文件夹选项界面,点击查看选项,在高级设置的列表中,找到"显示隐藏的文件、文件夹和驱动器"选项勾选,以及勾选"隐藏受保护的操作系统文件",完成确定即可。如下图所示
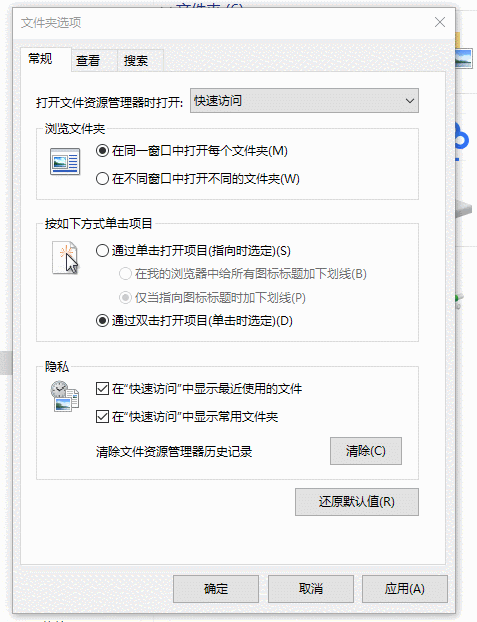
win10电脑图解4
4、接着找到我们要隐藏的文件夹,点击右键,出现列表选择属性,在弹出的属性框中去掉勾选隐藏即可完成,如下图所示:
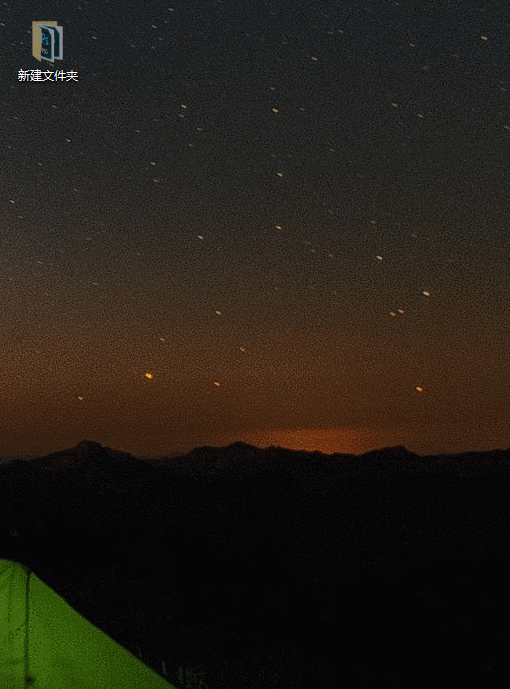
隐藏文件电脑图解5
以上就是win10系统的隐藏文件怎么显示的图文教程
win10隐藏文件如何显示出来问题的解决办法在以上文章就非常详细讲解了,如果你还有疑问,欢迎给本站留言。