
时间:2020-06-15 05:46:26 来源:www.win10xitong.com 作者:win10
小编今日为大家解答一下win10后搜索不到蓝牙设备的问题,因为这个问题还是比较少见的,所以很多网友都不知道该如何解决,要是你不愿意找别人来帮助解决你的win10后搜索不到蓝牙设备问题大家可以试着用这个方法:1、按Windows键+ X打开超级菜单,点击【设备管理器】;2、打开设备管理器,在蓝牙部分,右键单击蓝牙驱动程序软件,选择“禁用设备”,单击“是”完成禁用操作就很容易的把这个难题给解决了。win10后搜索不到蓝牙设备到底该怎么办,我们下面一起来彻底的学习一边它的完全处理措施。
处理办法如下:
1、按Windows键+X打开超级菜单,点击【设备管理器】;
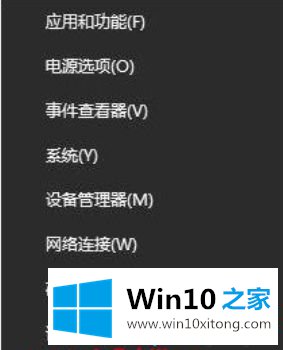
2、打开设备管理器,在蓝牙部分,右键单击蓝牙驱动程序软件,选择“禁用设备”,单击“是”完成禁用操作;
3、完成禁用之后重新在蓝牙设备上单击右键,选择“启用”--“是”,启用之后尝试重新搜索蓝牙设备,查看是否可以正常搜索到!
4、若还是搜素不到则按下Windows键+ R 键打开运行,在运行框中输入:service.msc 点击确定打开服务;
5、打开服务之后我们在服务界面找到:Bluetooth Handsfree Service 服务,单击右键,选择“启动”确保该服务正常启动即可!
6、如果还是不行,那么我们按下Windows键+ R打开运行,输入:devmgmt.msc 点击确定打开设备管理器;
7、展开蓝牙,鼠标右键单击蓝牙硬件,然后选择卸载--“是”;
8、右键单击空白区域,然后选择“扫描硬件更改”。此时电脑将自动安装默认驱动程序,或者可以使用第三方驱动管理器软件(360驱动大师、驱动精灵)来对系统中的驱动进行重装等操作来修复蓝牙驱动。
e540安装win10后搜索不到蓝牙设备的处理办法就为大家分享到这里啦,有出现同同样情况的可以按照上面的方法来解决哦。
至此win10后搜索不到蓝牙设备的完全处理措施今天就给大家讲解到这里了,通过上面讲的方法就可以解决win10后搜索不到蓝牙设备的问题了,希望对您有所帮助。