
时间:2019-04-12 19:26:37 来源:www.win10xitong.com 作者:win10
自从win10发布之后,很多小伙伴们所有纷纷安装了win10系统。但是无误于习惯使用win7系统的用户来讲述,在操作win10的时候哪些所有会有无法习惯的地方。好比win10系统中要怎么修改dns呢?在这个时候小编就给大家讲述讲述win10怎么修改dns的这个问题。
很多时候,我们所有会遇到这样的一个情况,就是明明ip地址已经修改好了,但是竟然仍旧会查看到不会有法上网的问题这是怎么回事呢?其实这大部分就是dns地址查看到问题了,怎么办呢?这个时候小编就给大家介绍一下win10修改dns地址的操作方式。
win10 dns修改教程:
1,右边的键单击“这一项电脑”,点击“属性”,进入windows系统项目后,点击左侧的“控制面板主页”栏目,像图下所示
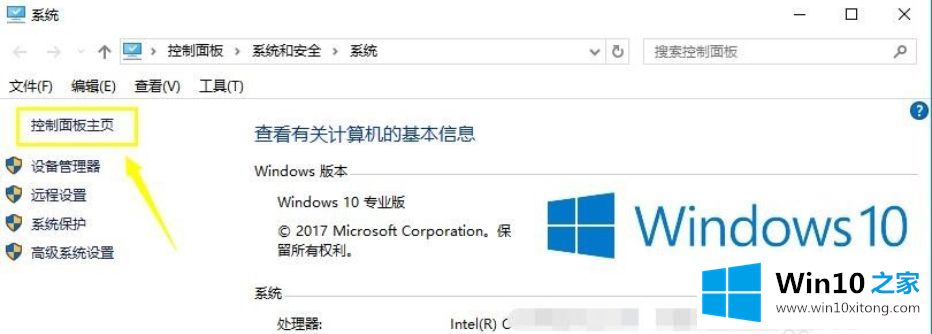
2,单击控制面板中的“网络和lnternet”栏目,像图下所示;
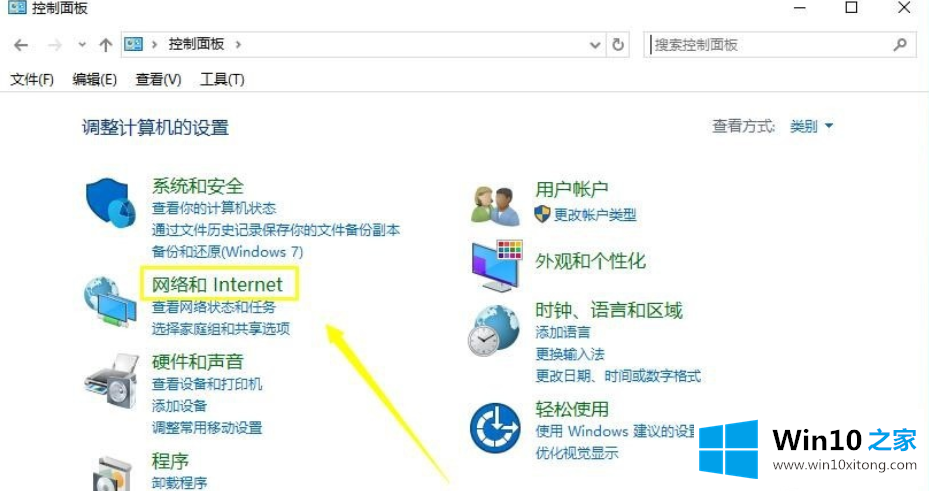
3,接下来接着点击“网络和共享中心”,像图下所示;
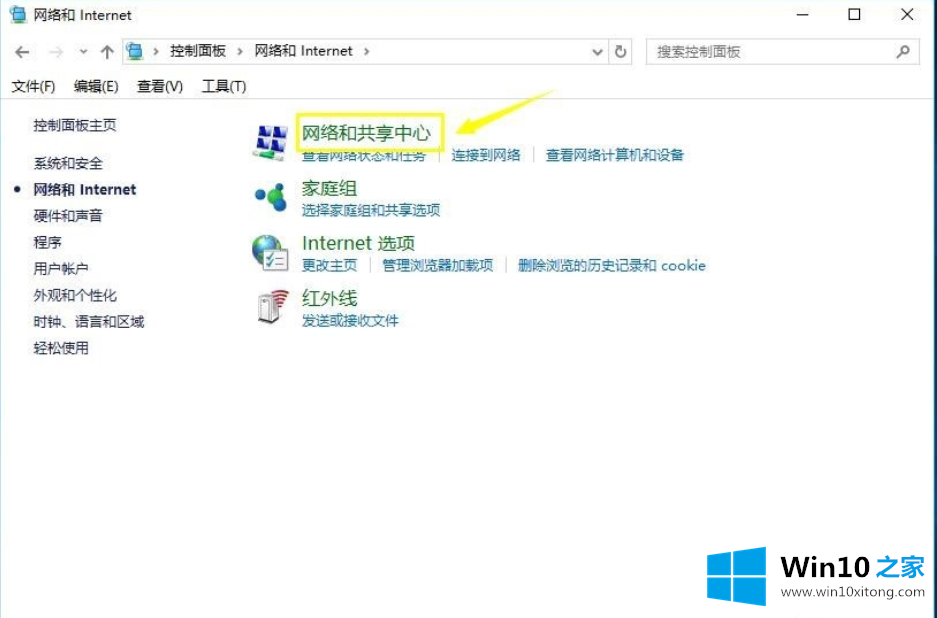
4,然后在网络和共享中心项目中单击目前已连接的网络名称,像图下所示:
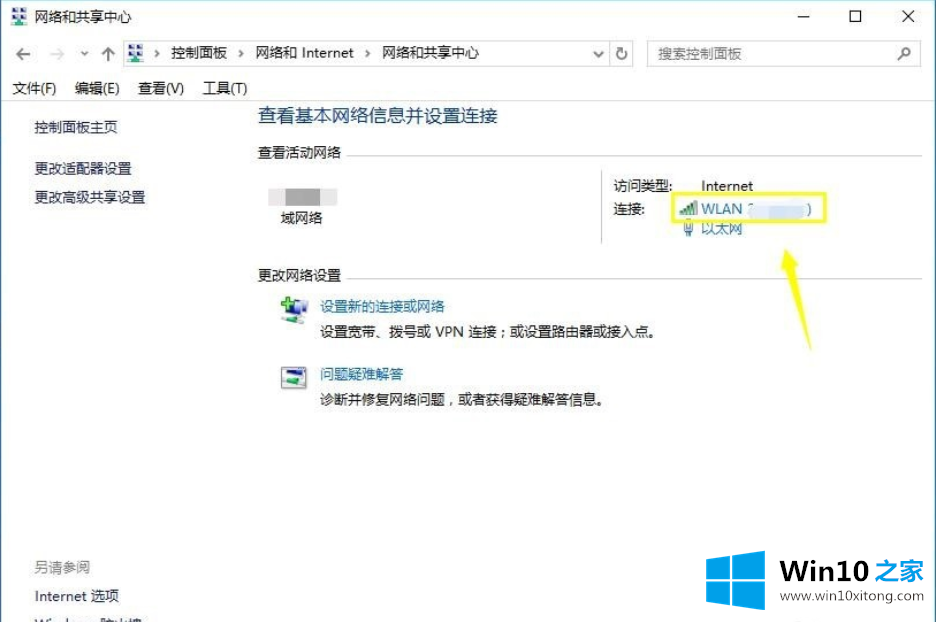
5,接下来在显示出的小窗口中点击“属性”,像图下所示;
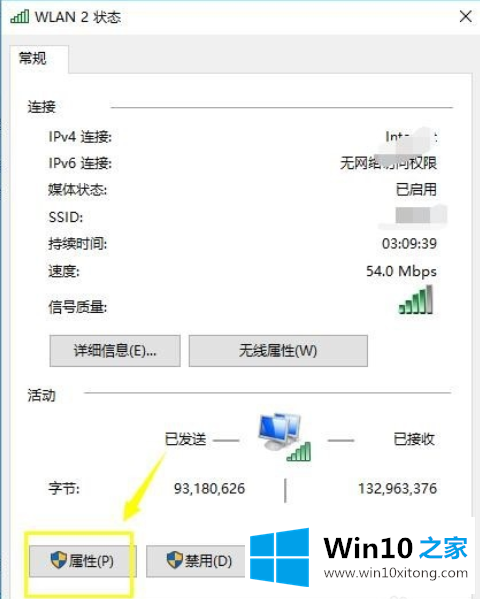
6,然后在网络属性中找到“ipv4协议”一起打上勾,接下来单击“属性”按下钮,参考下面的图片所示
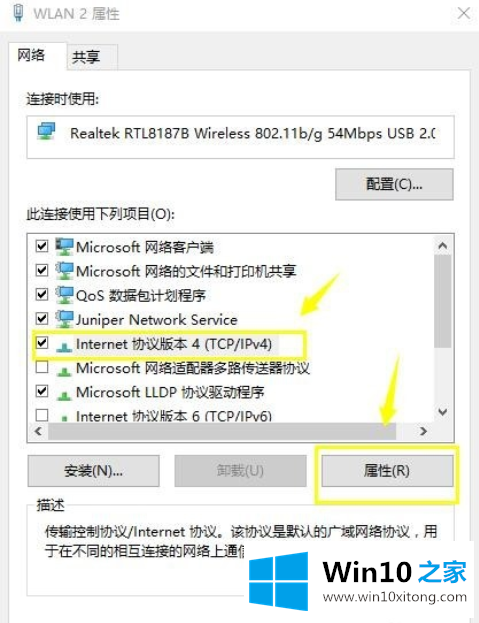
7,点击使用下述DNS服务器,输入操作者需要的地址,单击确定就可以实现修改DNS了,参考下面的图片所示;
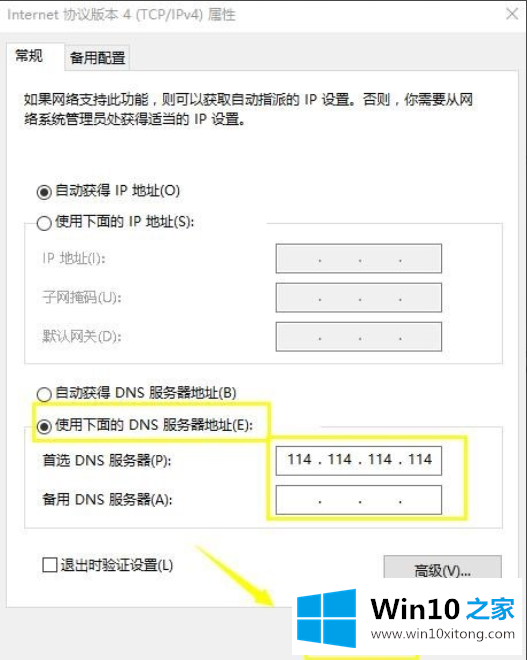
以上就是不了解到win10怎么更换dns? win10 dns修改教程的所有的操作内容了~是不是很简单呢?像果喜欢本次教程的小伙伴们可以继续关注与支持本网站哦,小编会给大家带来更多的win10精彩教程。