
时间:2020-09-29 12:44:58 来源:www.win10xitong.com 作者:win10
我们不管是办公,还是娱乐,大部分用户都是用的是win10系统,如今有一位用户遇到了win10键盘反应慢的问题,见过win10键盘反应慢这样问题的用户其实不是很多,也就没有相关的解决经验。我们其实完全可以慢慢来解决这个win10键盘反应慢的问题,只需要进行以下的简单设置:1、首先我们打开控制面板中,找到【键盘】选项。2、在打开的键盘属性窗口,在字符重复栏,把重复延迟(D)的滑块拉到最短位置,把重复速度(R)的滑块拉到最快位置(),然后点击:确定就很快的能够处理好这个问题了。接下去我们就配合图片手把手的教各位win10键盘反应慢的详细处理对策。
1、首先我们打开控制面板中,找到【键盘】选项。
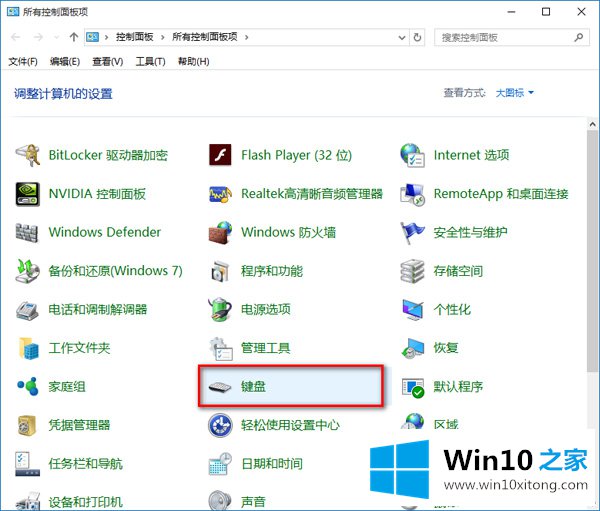
2、在打开的键盘属性窗口,在字符重复栏,把重复延迟(D)的滑块拉到最短位置,把重复速度(R)的滑块拉到最快位置(如图),然后点击:确定。
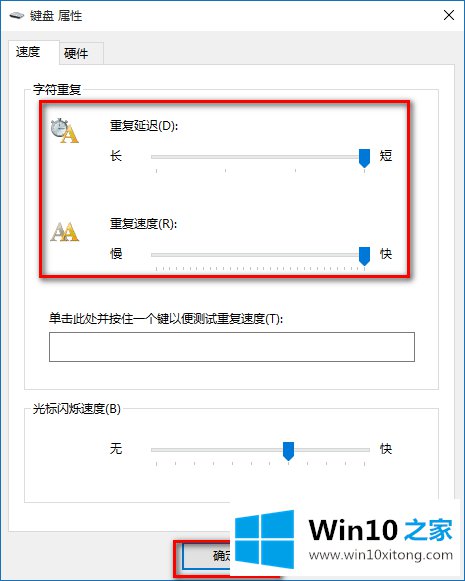
二、去注册表设置,查看键盘的注册表信息。
1、打开注册表编辑器:win+R(输入regedit) - 回车,打开注册表编辑器,
2、展开
HKEY_CURRENT_USER \ ControlPanel \ Keyboard
把InitialKeyboardIndicators(是最初键盘指示)默认设置为“2”就好,
KeyboardDelay(是键盘延迟),设置为“0”(延迟时间当然是越少越好),
KeyboardSpeed(是键盘速度),设置为“48”(根据自己的需要,也可以设置为其它值)
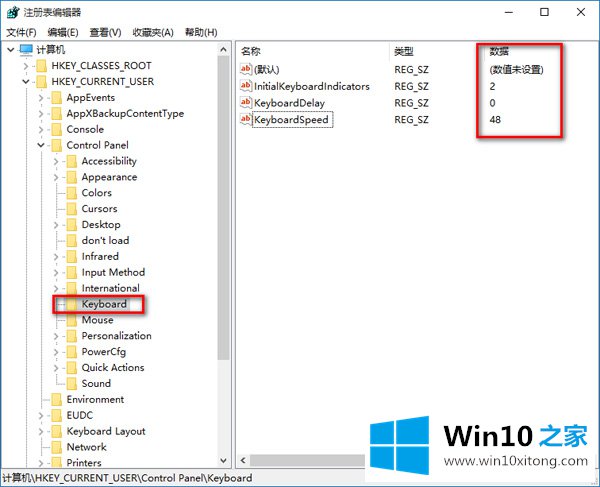
win10键盘反应慢的详细处理对策在上面的文章中已经由小编很清楚的讲解了,很希望能够帮助大家。另外本站还有windows系统下载,如果你也需要,可以多多关注。
上一篇:主编教你Win7的操作介绍