
时间:2020-06-24 14:37:19 来源:www.win10xitong.com 作者:win10
工作当中常常会使用电脑系统,如果遇到了win10系统升级后启动黑屏问题的时候大家会怎么样处理呢?有可能我们都会遇到win10系统升级后启动黑屏这样的情况吧,那我们可以不可以自己解决呢?只需要按照这个流程:1、开机进入系统时长按电源键关机,重复3次即可。接着弹出“选择一个选择”的界面,点击“疑难解答2、进入到“疑难解答”界面后,选择“高级选项”这样这个问题就可以很简单的搞定了。接下来我们就和小编一起来看看win10系统升级后启动黑屏到底该怎么处理的操作方法。
具体方法:
1、开机进入系统时长按电源键关机,重复3次即可。接着弹出“选择一个选择”的界面,点击“疑难解答
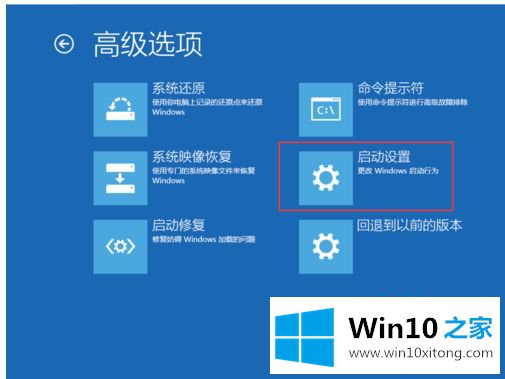
2、进入到“疑难解答”界面后,选择“高级选项”。
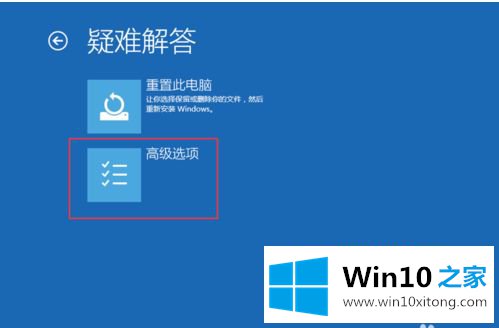
3、进入“高级选项”界面后,在下方找到“启动设置”。

4、进入到“启动设置”界面后,查看下面所提示更改的Widows选项,点击重启。
重启之后便进入到“启动设置” 根据下列表信息使用数字键进入“启动安全模式”。
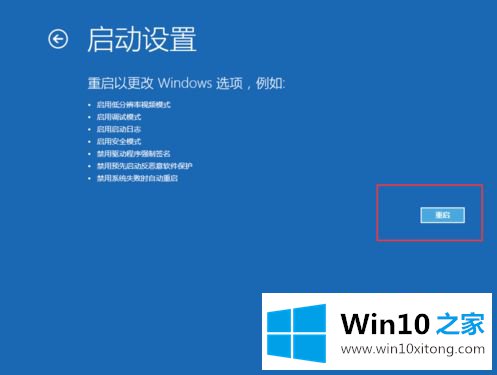
5、进入到安全模式界面后,看在黑屏的时候安装了哪些应用软件,可以进行删除,如果你不确定,可使用命令提示进行干净启动操作。使用组合键win+r,打开“运行”输入“msconfig”命令点击回车。
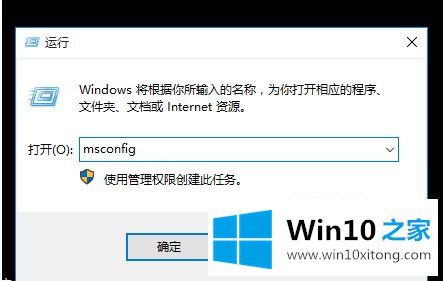
6、在“常规”的栏目中点击“有选择的启动”,然后点击取消“加载启动项”的勾。
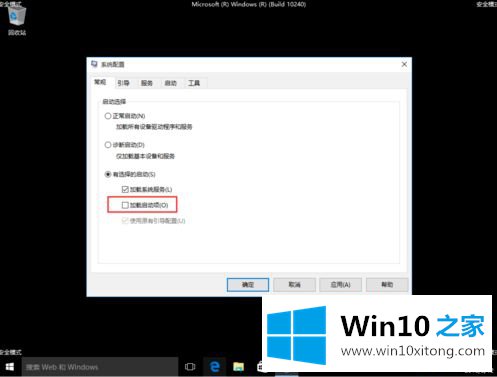
7、在“服务”的栏目中点击“隐藏所有Microsoft”服务,然后禁用还在运行的程序,点击“全部禁用。
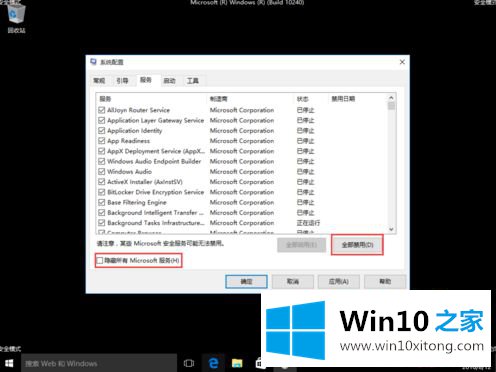
8、在“启动”的栏目中点击“打开任务管理器”,点击正在启动的程序,然后点击禁用。
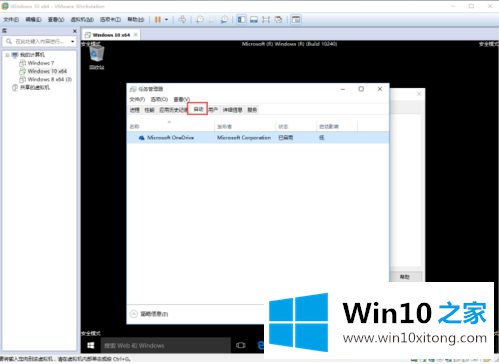
上述就是解决surface prowin10系统升级后启动黑屏的方法了,希望能够帮助到大家。
到这里,小编就已经全部告诉了大家win10系统升级后启动黑屏的操作方法,通过上面讲的方法就可以解决win10系统升级后启动黑屏的问题了,希望对您有所帮助。