
时间:2020-09-07 11:09:22 来源:www.win10xitong.com 作者:win10
大家都知道,我们生活中离不开电脑,在使用电脑的过程可能就会碰到Win10电脑不小心按到W键出现INK工作区的问题,如果对于老鸟来说就很简单就可以处理,但是对于新手处理Win10电脑不小心按到W键出现INK工作区的问题就很难,我们来看看怎么解决Win10电脑不小心按到W键出现INK工作区问题,只需要进行以下的简单设置:1、打开设备,调出运行窗口,输入命令“regedit”,再按下“确定”按钮;2、待注册表编辑器弹出后,定位至“HKEY_LOCAL_MACHINE\SOFTWARE\Policies\Microsoft”就这个问题很简单的解决了。Win10电脑不小心按到W键出现INK工作区问题下面我们一起来看看它的具体操作对策。
解决方法如下:
1、打开设备,调出运行窗口,输入命令“regedit”,再按下“确定”按钮;
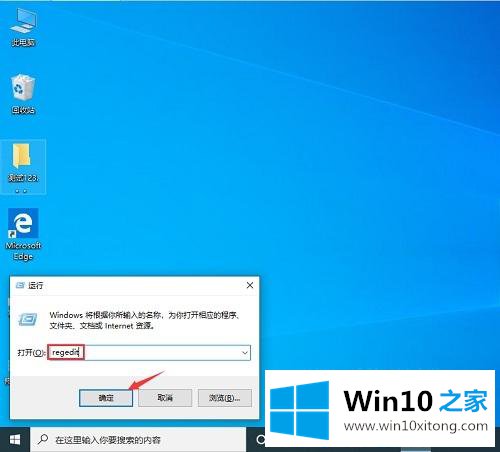
2、待注册表编辑器弹出后,定位至“HKEY_LOCAL_MACHINE\SOFTWARE\Policies\Microsoft”;
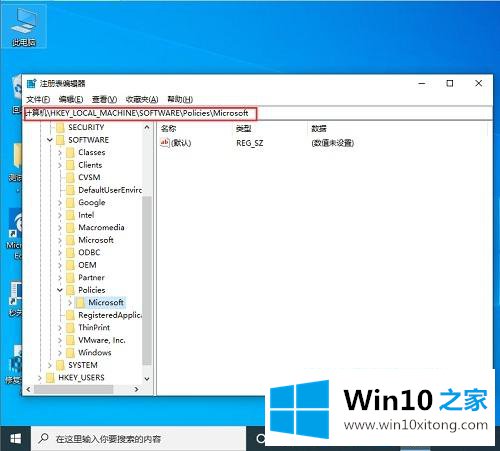
3、右键单击Microsoft注册表项,新建项并将其重命名为“WindowsINKWorkSpace”;
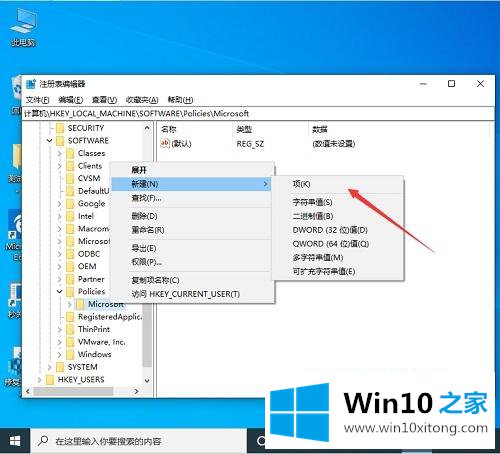
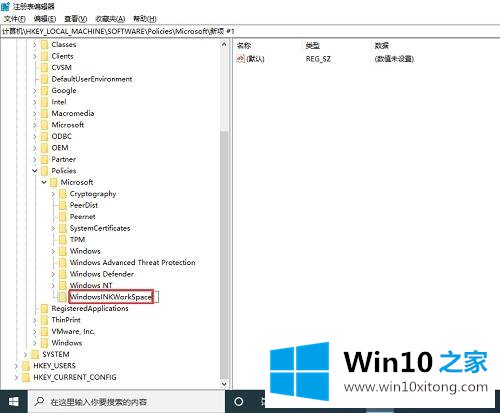
4、接着,在右侧窗口新建Dword(32位)值,将之命名为“AllowWindowsInkWorkspace”;
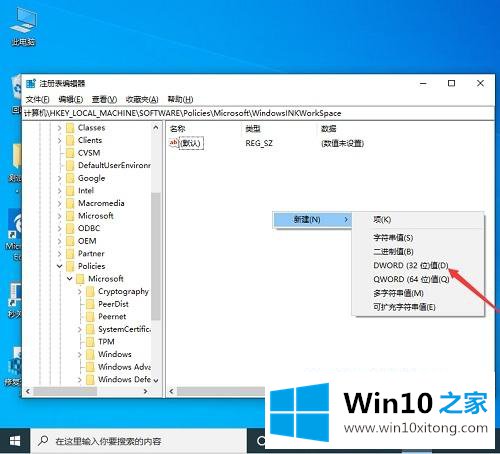
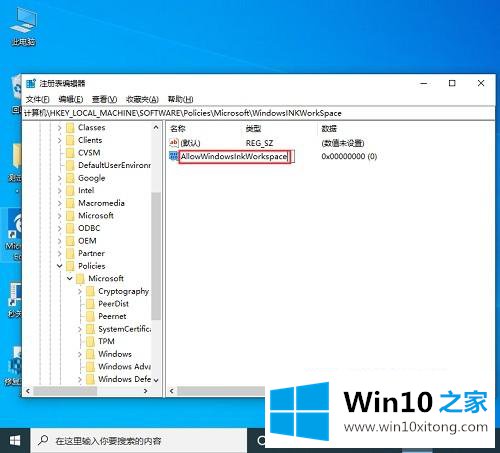
5、最后,将“AllowWindowsInkWorkspace”的数值数据修改为“0”,点击“确定”并重启设备就可以了。
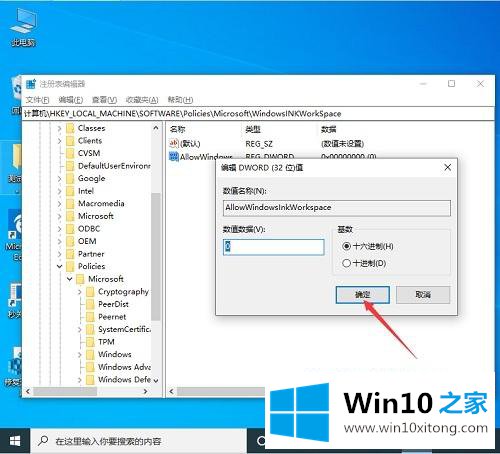
只要按照上面的方法来操作,就可以解决Win10电脑不小心按到W键出现INK工作区这个问题了,遇到一样情况的用户们可以试试看吧。
以上内容主要就是由小编给大家带来的Win10电脑不小心按到W键出现INK工作区的具体操作对策,这篇文章应该会帮助大家解决这个问题,同时希望大家多多支持本站。