
时间:2020-07-03 02:29:21 来源:www.win10xitong.com 作者:win10
我们现在的电脑基本都是安装的win10系统,有时候总会遇到一些奇怪的问题,今天小编就遇到了win10系统利用powershell命令安装照片查看器的问题,要是你的电脑技术没有达到一定的水平,可能就不能解决这个win10系统利用powershell命令安装照片查看器的情况。那我们自己要怎么做呢?我们可以参考这样的方法:1、点击系统左下角的开始图标;2、以“Cortana”方式打开PowerShell。在弹出的开始菜单中,我们点击“Cortana”菜单就很快的能够处理好这个问题了。是不是很简单呢?如果还没有解决这个问题的网友,可以再看看具体的方法,接下来我们就好好说一说win10系统利用powershell命令安装照片查看器的具体处理措施。
2、以“Cortana”方式打开PowerShell。在弹出的开始菜单中,我们点击“Cortana”菜单;
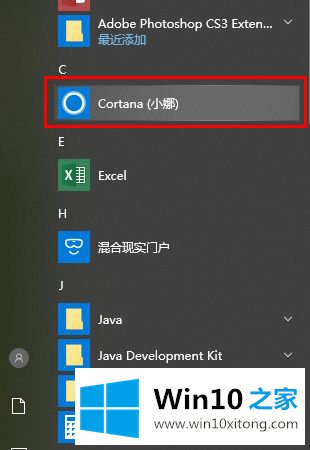
3、在搜索框中,我们输入“PowerShell”;
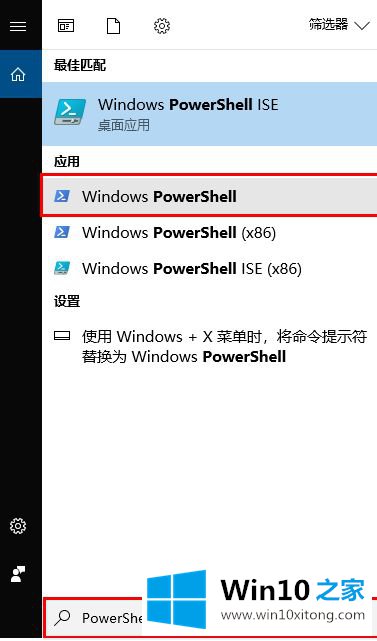
4、鼠标右键点击“Windows PowerShell”菜单,在弹出的菜单中点击“以管理员身份运行”选项;
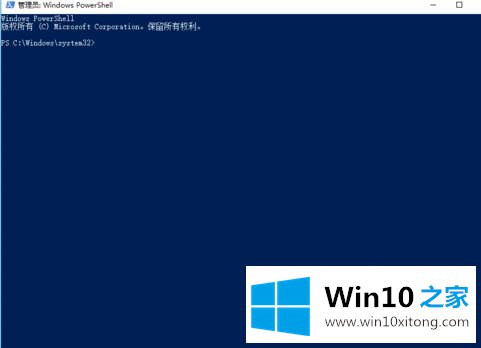
5、现在介绍直接找到Windows PowerShell菜单打开的方式。点击开始菜单后在弹出的菜单中我们使用鼠标滚轮往下翻,找到Windows PowerShell菜单选项;
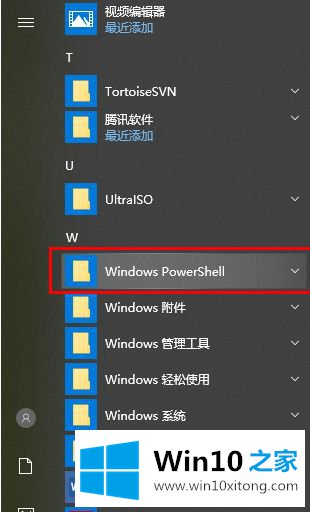
6、鼠标左键点击“Windows PowerShell”菜单选项,弹出子选项;
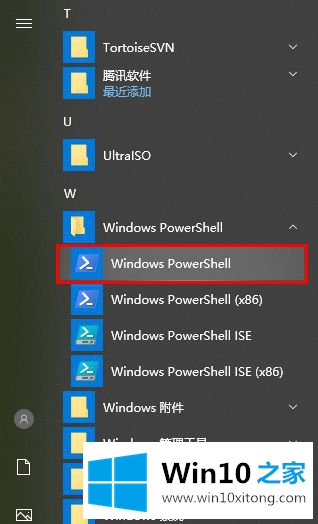
7、鼠标右键点击“Windows PowerShell”菜单,在弹出的菜单中点击“以管理员身份运行”选项;
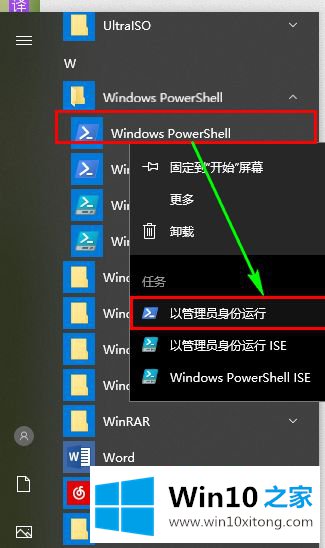
8、使用命令“Get-AppxPackage *Microsoft.Windows.Photos* | Remove-AppxPackage”卸载图片查看器;
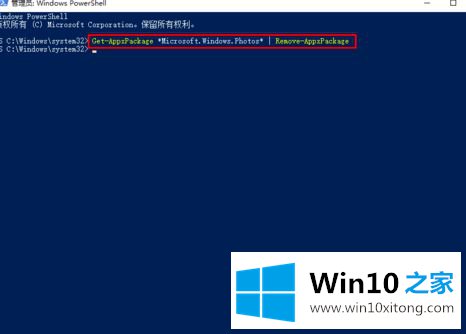
9、点击开始菜单,使用鼠标滚轮滚动开始菜单找到“Microsoft Store”选项并点击;
10、点击Microsoft Store(应用商店)的搜索按钮;
11、在搜索框中输入“photos”;
12、在搜索结果中,我们点击“Microsoft 照片”选项;
13、点击“安装”按钮,会出现需要我们提供帐号提示框,关闭帐号对话框边开始安装;
14、等待安装;
15、如果出现“此产品已安装”时,表示图片查看器已成功安装;
16、到此,图片查看器重装边完成了。
上述就是win10系统利用powershell命令安装照片查看器的方法,有需要的用户们可以按照上面的方法来进行操作吧。
今天的内容到这里就结束了,上面详细的告诉了大家win10系统利用powershell命令安装照片查看器的具体处理措施,这篇文章应该会帮助大家解决这个问题,同时希望大家多多支持本站。