
时间:2020-08-23 00:16:06 来源:www.win10xitong.com 作者:win10
我们在用win10系统遇到win10任务栏图标折叠怎么设置的情况的时候,你会怎么处理呢?不要慌,遇到了win10任务栏图标折叠怎么设置的问题我们要想办法来解决它,要是没有人可以来帮你处理win10任务栏图标折叠怎么设置问题,这样的步骤就可以解决:1、点击“windows图标”;2、点击“设置按钮”就轻松加愉快的把这个问题处理好了。下面我们用图文来详细的说一下win10任务栏图标折叠怎么设置的图文攻略。
具体方法:
1、点击“windows图标”;
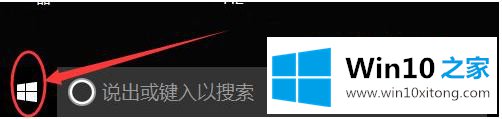
2、点击“设置按钮”;
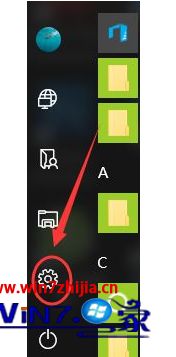
3、进入到系统的设置页面,点击“个性化”,桌面任务栏自动收起属于个性化方案;
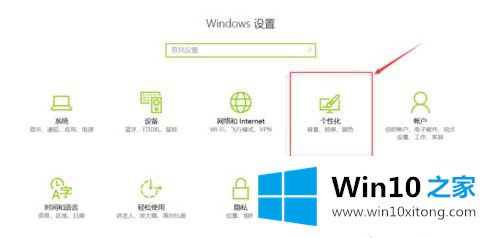
4、点击“任务栏”,任务栏对应任务栏;
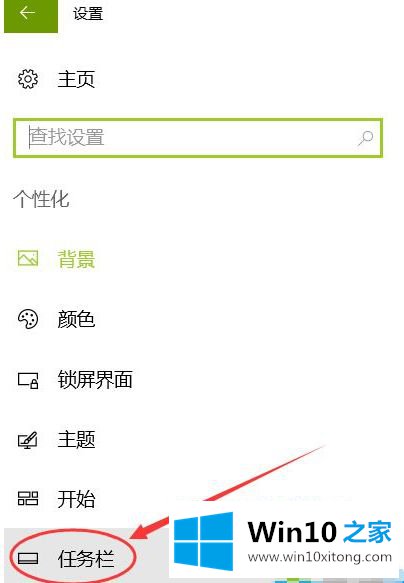
5、找到“在桌面模式下自动隐藏任务栏”方案,点击打开,此外我们还可以看到任务栏其他的个性化设置,设置属于自己的个性化设置。

上述就是win10让任务栏图标折叠操作方法了,还有不懂得用户就可以根据小编的方法来操作,希望能够帮助到大家。
上面的教程结合了截图给大家详细的说了win10任务栏图标折叠怎么设置的图文攻略,我们高兴能够在这里帮助到你。