
时间:2020-09-03 08:21:59 来源:www.win10xitong.com 作者:win10
之前小编也写过关于win10 浏览器怎么设置绿色 win10 浏览器保护色怎么设置的教程,不知道大家是否还记得。这个win10 浏览器怎么设置绿色 win10 浏览器保护色怎么设置的问题平时不多见,也许还会难倒一些大神,我们来看看怎么解决win10 浏览器怎么设置绿色 win10 浏览器保护色怎么设置问题,直接采用这个流程:1、在Windows10桌面,依次点击“开始/Windows系统/控制面板”菜单项。2、在打开的控制面板窗口中,点击右上角的查看方式下拉菜单,在弹出菜单中选择“大图标”菜单项就很轻易的把这个问题解决了。要是你还没有解决,那接下来就一起来看看具体的win10 浏览器怎么设置绿色 win10 浏览器保护色怎么设置的操作办法。
解决方法:
1、在Windows10桌面,依次点击“开始/Windows系统/控制面板”菜单项。
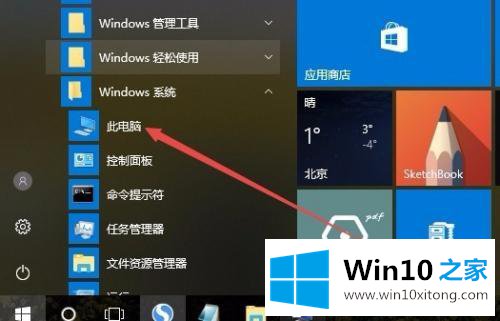
2、在打开的控制面板窗口中,点击右上角的查看方式下拉菜单,在弹出菜单中选择“大图标”菜单项。
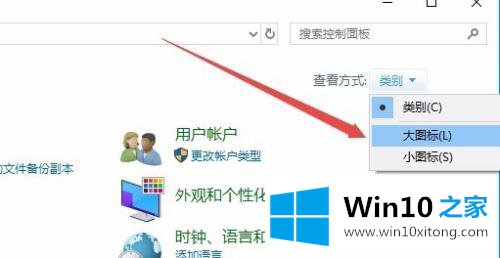
3、在打开的控制面板窗口中,点击Internet选项图标。
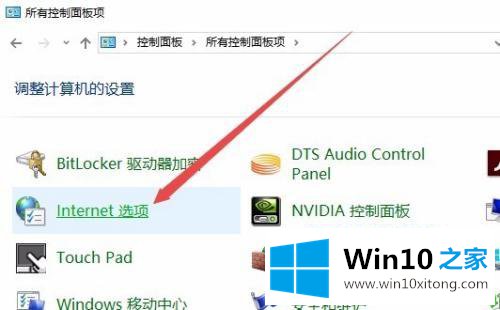
4、在打开的Internet属性窗口中,点击常规选项卡中的“颜色”按钮。
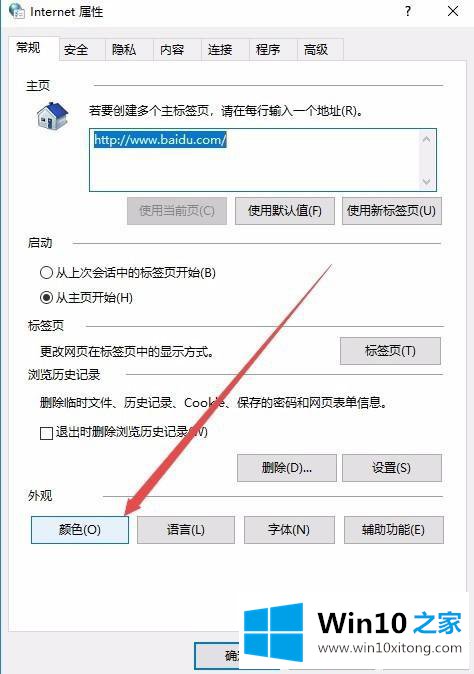
5、在打开的颜色设置窗口中,点击“使用Windows颜色”设置项,把其前面的勾选去掉。
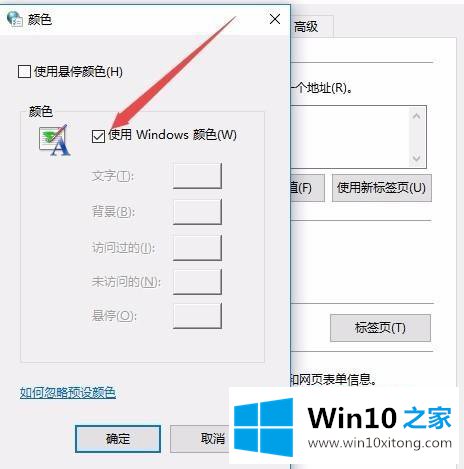
6、接下来点击“背景”一项后面的按钮,在弹出的颜色选择框中选择要设置的颜色,然后点击确定按钮。
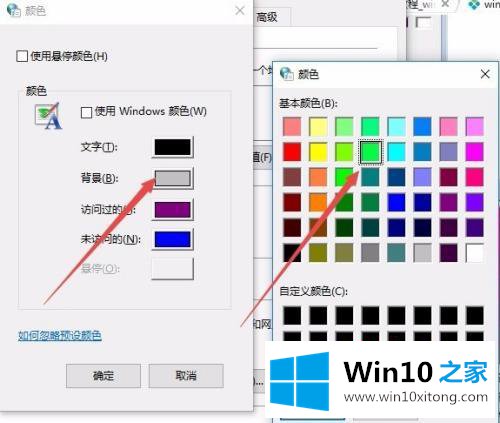
7、回到Internet属性窗口后,点击“辅助功能”按钮。
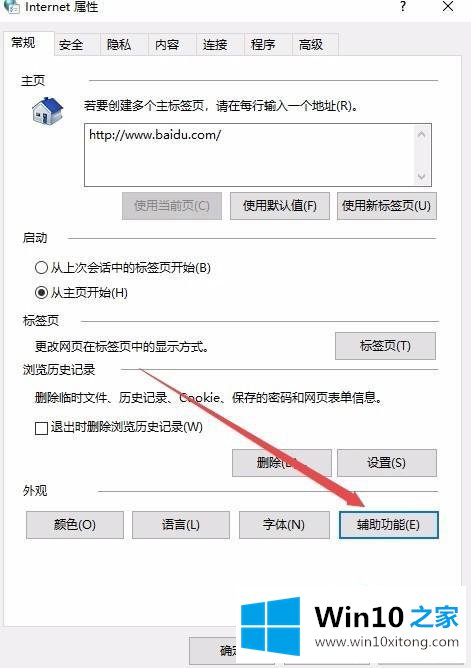
8、在弹出的辅助功能窗口中,取消“忽略网页上指定的颜色”前面的勾选,最后点击确定按钮 。重新启动计算机后,就可以看到打开的IE浏览器背景已设置为护眼的淡绿色了。
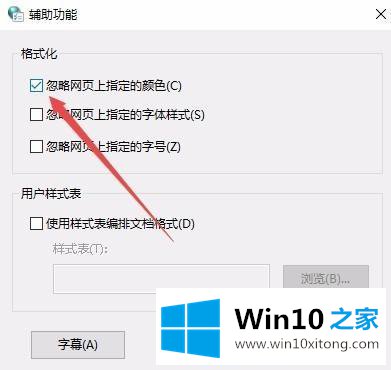
以上就是设置win10浏览器绿色保护色的方法步骤,想让眼睛更有效保护的话,可以按上面的方法来进行设置。
总结下今天所述的内容,就是讲关于win10 浏览器怎么设置绿色 win10 浏览器保护色怎么设置的操作办法,如果你还有疑问,欢迎给本站留言。