
时间:2020-08-26 02:29:05 来源:www.win10xitong.com 作者:win10
我们在使用win10系统的时候,不少用户都遇到了win10飞行模式关不掉,我们经过一些访问发现其实很多用户都遇到了win10飞行模式关不掉的问题,要是想自己学习学习解决win10飞行模式关不掉的方法,也是可以的,小编提供以下的解决流程:1、如果飞行模式打开无法关闭,那么试着在控制面板中设置。我们打开开始。2、然后在开始菜单中,找到设置并进入就可以解决了,好了,下面就由小编带来详细处理win10飞行模式关不掉的详尽操作步骤。
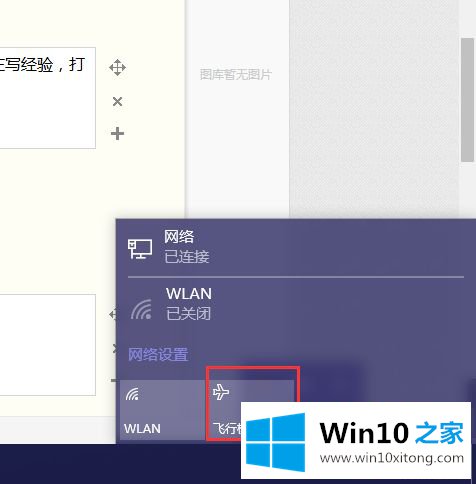
具体步骤如下:
1、如果飞行模式打开无法关闭,那么试着在控制面板中设置。我们打开开始。
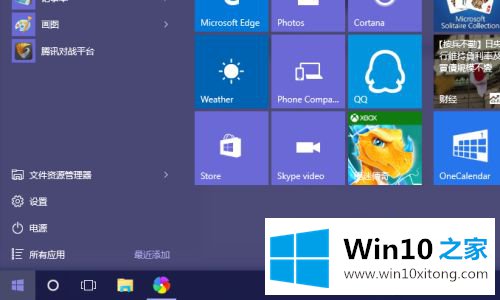
2、然后在开始菜单中,找到设置并进入。
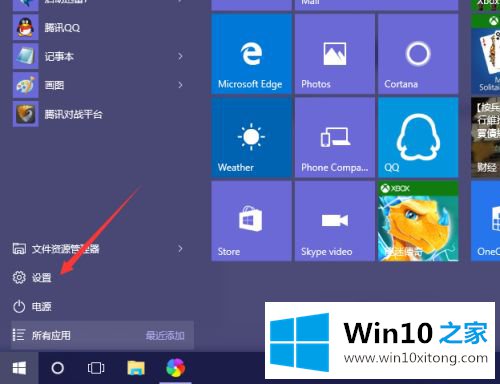
3、找到里边的网络和internet,进入。
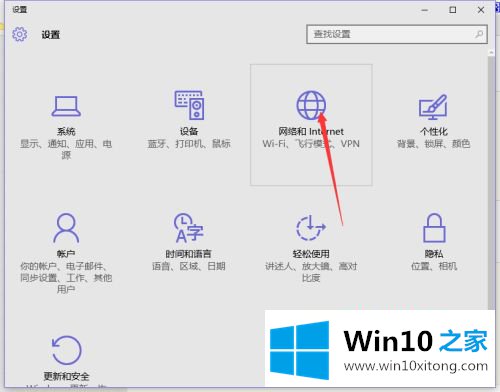
4、找到飞行模式点选关闭即可。
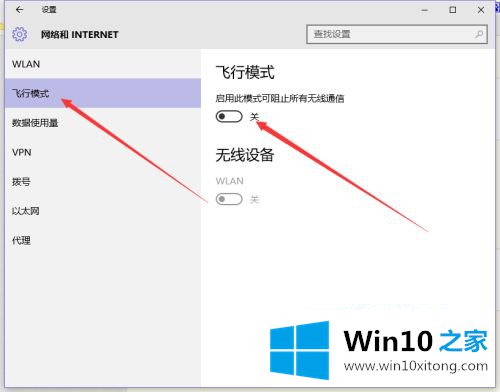
5、当然,如果这样也无法关闭,那么安装最新的更新,然后重启电脑。
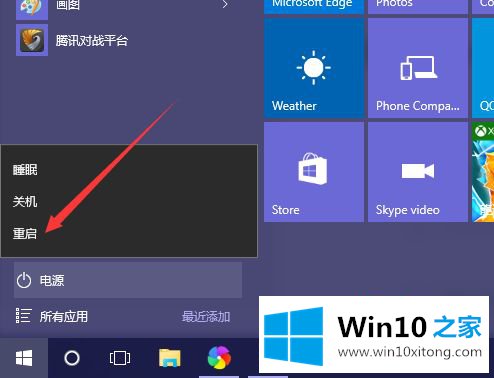
6、如果以上方法行不通,那么查看一下,键盘的无线网络物理按键是否被打开,如果打开的话关闭即可。
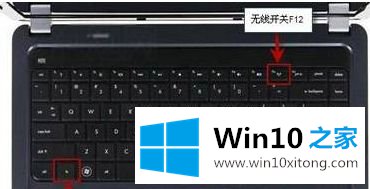
7、当然,至此,如果以上方法均不行,那么备份网卡驱动(包括无线网卡),然后重新下载驱动程序,安装即可。

上面给大家介绍的就是win10飞行模式关不掉的详细步骤,有遇到一样情况的用户们采取上面的方法步骤来进行解决吧。
上面的内容就是说win10飞行模式关不掉的详尽操作步骤,小编也是特意琢磨过的,要是你对这个问题还有疑问,欢迎给本站留言,我们将继续协助你处理这个问题。