
时间:2020-09-02 10:32:49 来源:www.win10xitong.com 作者:win10
我们现在的电脑基本都是安装的win10系统,有时候总会遇到一些奇怪的问题,今天小编就遇到了win10开机黑屏一会才进桌面的问题,很多老鸟对这个win10开机黑屏一会才进桌面的情况都不是很了解,那能不能解决呢?肯定时可以解决win10开机黑屏一会才进桌面的问题,今天小编按照这个步骤就处理好了:1、打开设备,新建文本文档;2、在文档中输入就很轻易的把这个问题解决了。怎么样,是不是感觉很容易?如果你还不是很明白,那接下来就由小编再次说说win10开机黑屏一会才进桌面的完全操作方法。
解决方法:
1、打开设备,新建文本文档;
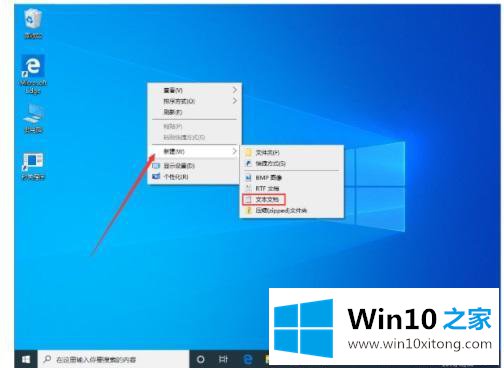
2、在文档中输入:
【Windows Registry Editor Version 5.00
[HKEY_LOCAL_MACHINE\SYSTEM\ControlSet001\Control\Class\{4D36E968-E325-11CE-BFC1-08002BE10318}\0000]
“EnableULPS”=dword:00000000
[HKEY_LOCAL_MACHINE\SYSTEM\ControlSet001\Control\Class\{4D36E968-E325-11CE-BFC1-08002BE10318}\0001]
“EnableULPS”=dword:00000000】;
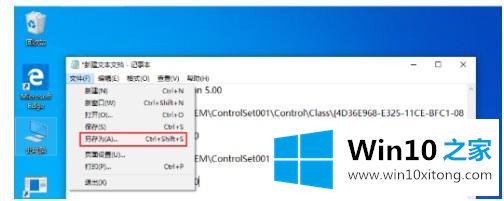
3、输入完毕后,依次选取“文件”、“另存为”;
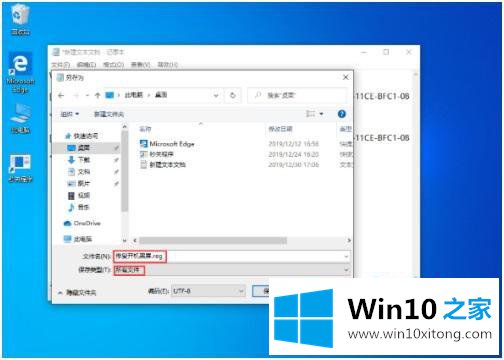
4、接着,将文本文档选择另存在桌面并命名为“修复开机黑屏.reg”,保存类型更改为“所有文件”,再点击“保存”按钮;
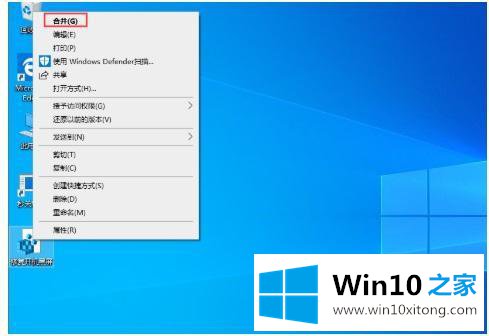
5、这时桌面便会出现一个名为“修复开机黑屏”的程序,右键点击该程序,并在下级菜单中选择“合并”;
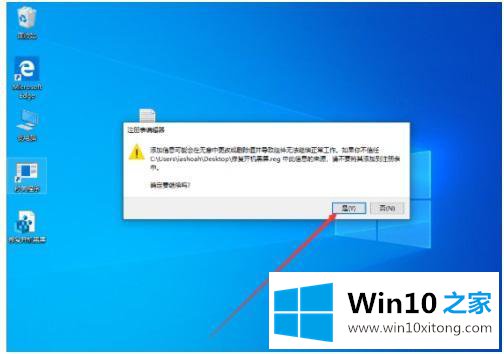
6、之后,便会弹出一个“注册表编辑器”窗口,点击“是”选项接口。
以上就是win10系统开机黑屏一会才进桌面的解决方法,有遇到开机黑屏这样的情况,可以按上面的方法来进行解决。
win10开机黑屏一会才进桌面的完全操作方法在上面的文章中就已经说得非常详细了哦,当然解决win10开机黑屏一会才进桌面的问题方法肯定是多种多样的,如果你有更好的办法,可以留言和小编一起来讨论。