
时间:2020-09-01 23:56:20 来源:www.win10xitong.com 作者:win10
有网友来反映说他用电脑的时候会遇到win10如何删除脚注横线的情况,就前来向小编求助,我们发现还是有很多用户会碰到win10如何删除脚注横线的情况。要是你想自动动手来解决这个win10如何删除脚注横线的问题,直接用下面这个步骤:1、打开需要删除脚注的word文档,在顶部菜单栏上单击引用菜单下的“插入脚注”按钮。2、点击后进入脚注编辑状态,可以在页面底部的脚注上有一条横线,横线下还带有阿拉伯数字1就很快的解决了。上面说得比较简单,下面我们就结合图片,一起来看看win10如何删除脚注横线的操作伎俩。
解决方法:
1、打开需要删除脚注的word文档,在顶部菜单栏上单击引用菜单下的“插入脚注”按钮。
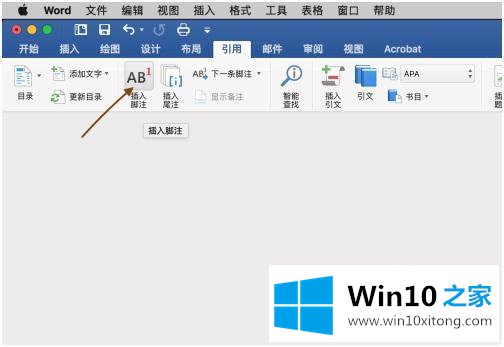
2、点击后进入脚注编辑状态,可以在页面底部的脚注上有一条横线,横线下还带有阿拉伯数字1。
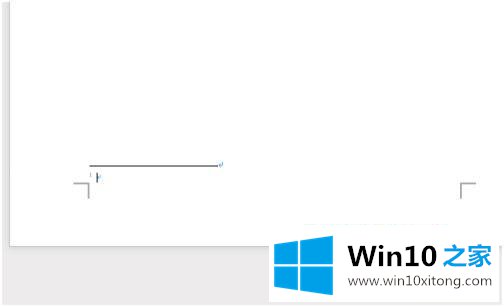
3、回到顶部菜单栏上单击视图,再点击普通视图按钮,切换到普通视图状态。
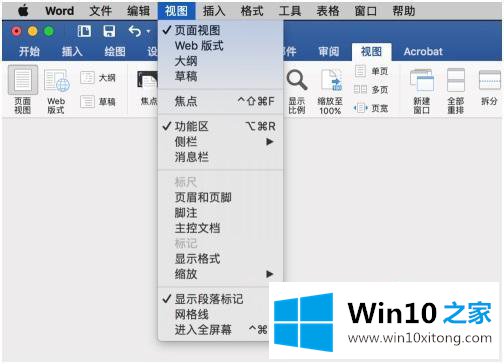
4、再在菜单栏上单击引用,在下拉菜单中找到并点击显示备注按钮。
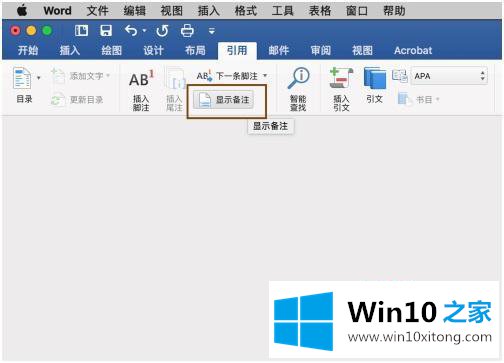
5、在页面的左下角的脚注处选择脚注分隔符;
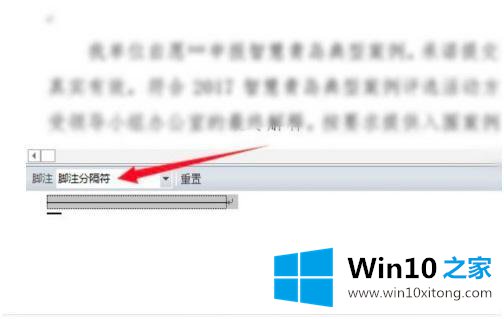
6、然后将光标放在脚注分隔符前面,按删除Delete将其删除。
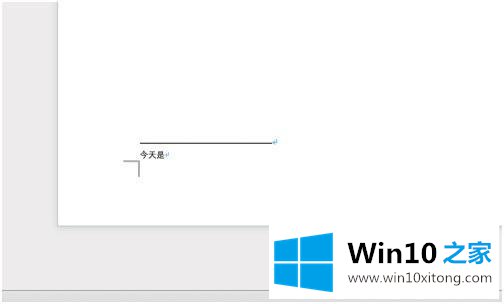
7、然后切换回页面视图,页面底部脚注上面的横线即可删除。
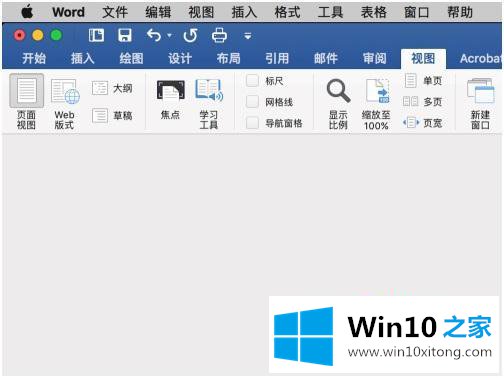
以上就是win10系统删除word脚注的方法步骤,有需要删除脚注的可以按上面的方法来进行操作。
上面的内容就是说win10如何删除脚注横线的操作伎俩,小编也是特意琢磨过的,真心希望能够帮助大家,祝大家生活愉快。