
时间:2020-08-26 19:50:46 来源:www.win10xitong.com 作者:win10
我们在操作电脑系统的过程中可能就会遇到win10飞行模式怎么关闭的问题,一般来说新用户在遇到了win10飞行模式怎么关闭的情况就不知道该怎么处理了,那有没有办法可以解决win10飞行模式怎么关闭的问题呢?其实方法很简单,我们不妨来一起试试下面这个方法:1、在Windows10桌面,右键点击桌面左下角的开始按钮,在弹出的菜单中选择“设置”菜单项。2、在打开的Windows10设置窗口中,点击“网络和Internet”图标即可很容易的处理好了。下面就一起好好的看一下win10飞行模式怎么关闭问题的操作方法。
解决方法:
1、在Windows10桌面,右键点击桌面左下角的开始按钮,在弹出的菜单中选择“设置”菜单项。
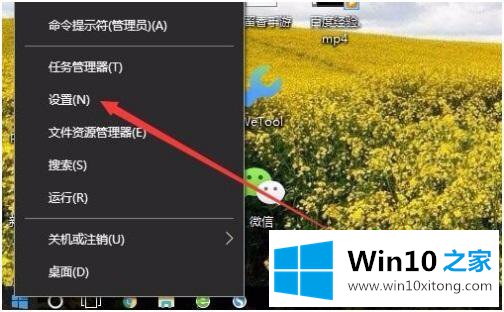
2、在打开的Windows10设置窗口中,点击“网络和Internet”图标。

3、在打开的网络设置窗口中,点击左侧的“飞行模式”菜单项。

4、然后在右侧的窗口中找到“飞行模式”设置项,可以看到当前是打开状态。
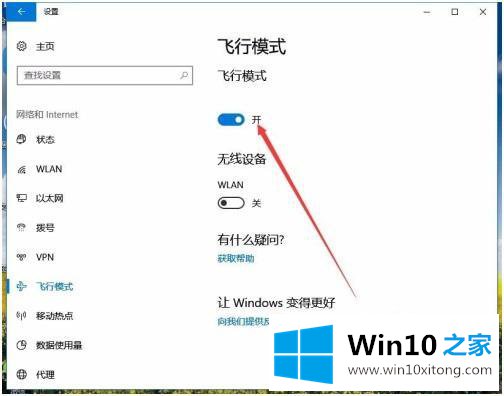
5、我们可以点击下面的开关,把其设置为关闭,这样就关闭了飞行模式了。

以上就是win10飞行模式的关闭方法,有需要的用户可自行查阅。
上述内容就是win10飞行模式怎么关闭的操作方法,这样就可以解决好了,如果你还有疑问,欢迎给本站留言。