
时间:2020-06-20 06:31:23 来源:www.win10xitong.com 作者:win10
如果我们遇到win10系统找不到硬盘的问题该怎么办呢?小编就遇到过。很多网友都没有关于win10系统找不到硬盘的问题的处理经验,要是想自己学习学习解决win10系统找不到硬盘的方法,也是可以的,可以尝试以下小编的办法:1、按下开机键,然后不停的点击BIOS启动热键,不停的主板按键不同,在开机品牌logo界面下方一般会有显示,也可以尝试F2、F12、ESC、Del这几个按键进入BIOS。2、将硬盘模式改为AHCI,按下F10保存更改进入PE即可正常安装系统即可很快速的解决了。怎么样,是不是感觉很容易?如果你还不是很明白,那接下来就由小编再次说说win10系统找不到硬盘的教程。
方法一:BIOS设置
1、按下开机键,然后不停的点击BIOS启动热键,不停的主板按键不同,在开机品牌logo界面下方一般会有显示,也可以尝试F2、F12、ESC、Del这几个按键进入BIOS。
进入BIOS左右方向键切换至configuration(电脑配置项),找到SATA Controller Mode(硬盘模式);
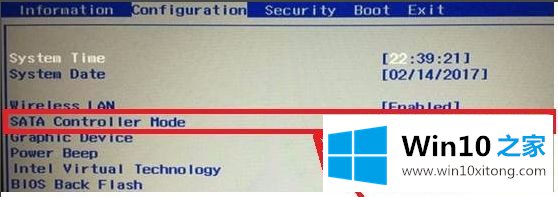
2、将硬盘模式改为AHCI,按下F10保存更改进入PE即可正常安装系统;
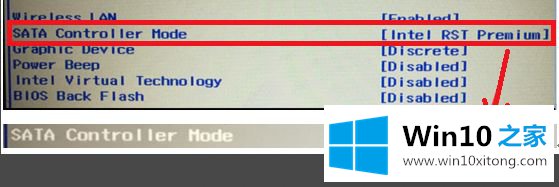
此方法适用于重装win10系统时找不到硬盘,是win10原版镜像没有raid模式驱动导致。
方法二:更新驱动,初始化磁盘
1、右击此电脑,选择管理;
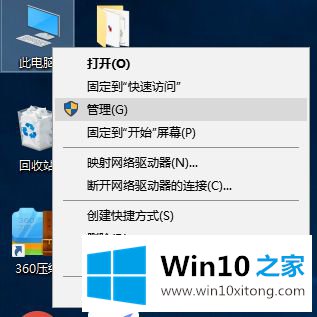
2、打开计算机管理后,点击左侧的设备管理器,查看磁盘驱动有没有安装,尝试进行更新一下驱动。
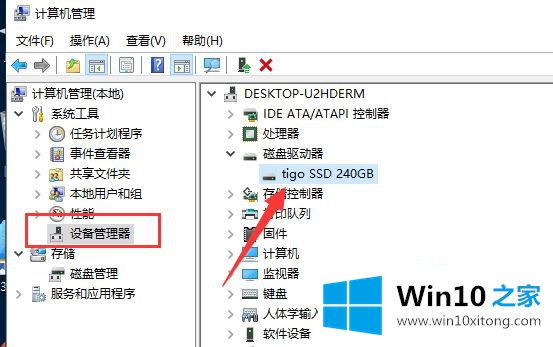
3、如果驱动安装正确的话就点击左侧的磁盘管理;
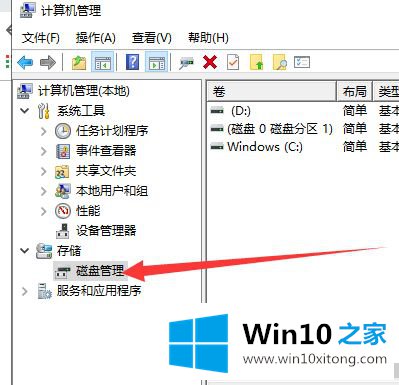
4、如果有未初始化的硬盘,就会自动弹出初始化的提示,总容量小于或等于2TB的硬盘,分区表可以选择MBR。大于2T的可以选择gpt分区形式,不过要注意BIOS是uefi引导模式。选择好后点击确定,再进行分区就可以正常使用啦。
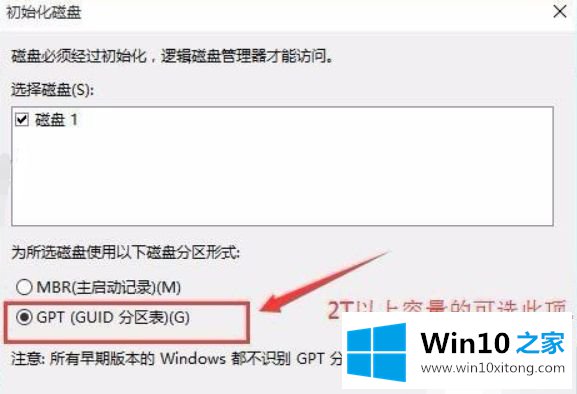
此方法适用于重装win10系统后找不到硬盘解决方法,可以有效解决90%的找不到磁盘问题。
关于重装win10系统找不到硬盘的详细解决方法就给大家介绍到这边了,有遇到一样情况的用户们可以按照上面的方法来解决吧。
有关win10系统找不到硬盘的教程的内容就全部在上文了,要是上面对大家说的方法对大家有所帮助,很希望大家继续支持本站。