
时间:2020-08-25 09:11:01 来源:www.win10xitong.com 作者:win10
我们在用win10系统遇到win10怎样安装无线网卡驱动的情况的时候,你会怎么处理呢?根据大数据分析,确实有很多用户都会面对win10怎样安装无线网卡驱动的情况。我们可以尝试着自己来处理win10怎样安装无线网卡驱动的问题,小编今天测试了后梳理出了解决的方法步骤:1、找到你路由器的品牌官方网站,找到“服务支持”,小编这里使用的是“TP-LINK”。2、输入你的路由器型号,在路由器的底部会有纸条详细的说明,输入好后点击搜索就解决了。然后我们就好好的学习以下win10怎样安装无线网卡驱动的解决要领。
具体步骤如下:
1、找到你路由器的品牌官方网站,找到“服务支持”,小编这里使用的是“TP-LINK”。

2、输入你的路由器型号,在路由器的底部会有纸条详细的说明,输入好后点击搜索。
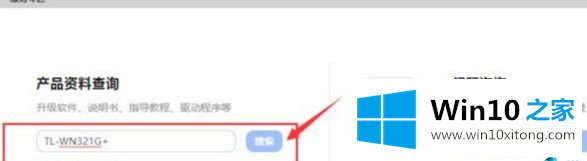
3、在搜索出来的下载地址中,找到该路由器的无线网卡驱动。
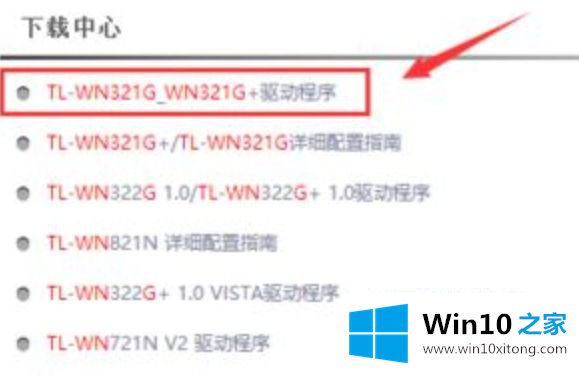
4、进到详细页面后,点击下载,如图所示。
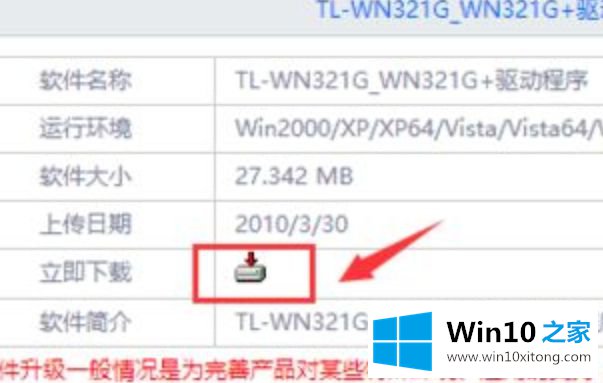
5、将压缩包下载解压后,双击“setup”进行安装。
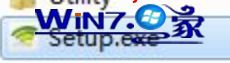
6、根据安装向导一步步的点击下一步,直到完成即可。
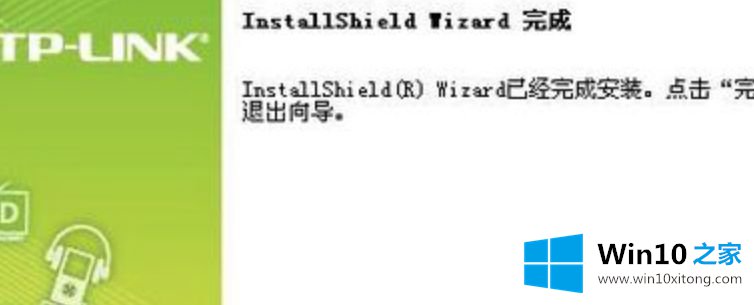
7、安装完无线网卡驱动后,点击右下角的wifi图标即可连接wifi。
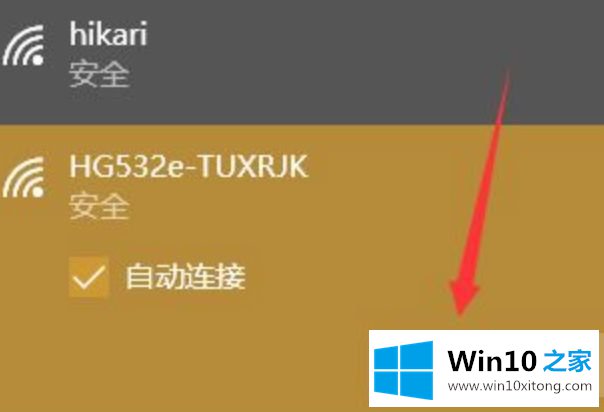
上面给大家介绍的就是win10系统安装无线网卡驱动的步骤,如果你有需要的话,可以参考上面的方法来进行安装吧。
win10怎样安装无线网卡驱动的解决要领非常简单,上面的内容已经告诉了大家全部方法,如果你还需要下载电脑系统,请继续关注本站